当你在 IntelliJ IDEA 中打开一个项目时,默认的用户界面如下所示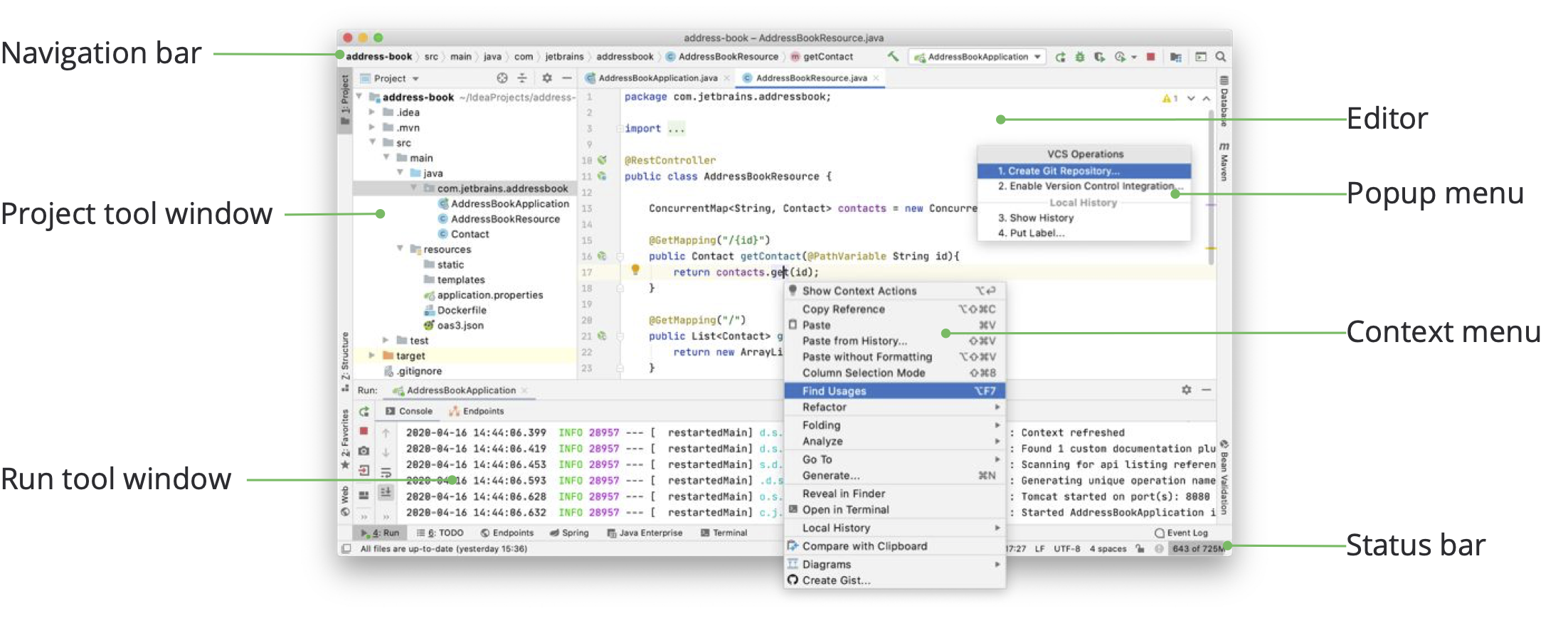
我将从以下 8 个面板来讲述界面内容
- Editor
- Navigation bar
- Status bar
- Project Tool window
- Context menu
- Popup menu
- Run Tool Windows
Editor
这里是我们 “改变世界的地方” 因为一句句代码从当前窗口产生。

Navigation bar
顶部的导航栏是 Project 工具窗口的一个快速替代选项,在该窗口中,您可以导航项目的结构并打开文件进行编辑。
使用导航栏右侧的按钮来构建 




Status bar
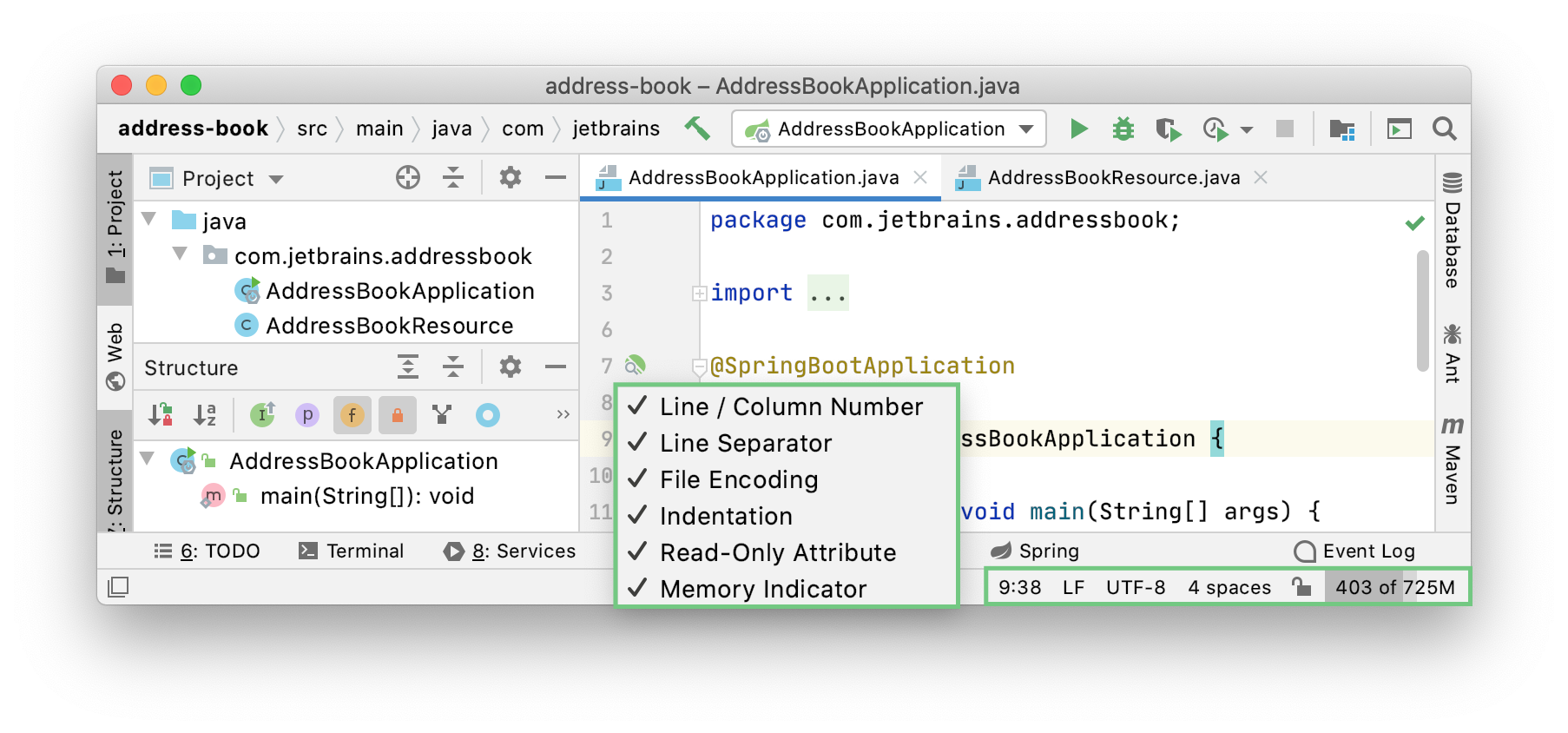
| 小部件 | 描述 |
|---|---|
| 52:11 | 行号和列号除以冒号表示编辑器中当前插入符号的位置。单击数字可跳转到特定的行和列。如果在编辑器中选择代码片段,IntelliJ IDEA 还会显示所选片段中的字符数和换行符。 |
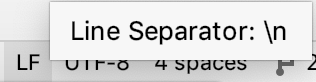 | 单击可在编辑器中更改当前文件的行尾。 |
 | 单击可在编辑器中更改当前文件的编码。 |
| 点击设置当前文件是否可读。 | |
 | 如果版本控制工具开启,那么这个小组件显示当前版本控制分支,点击可以 进行版本控制 |
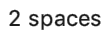 | 单击可更改当前文件中使用的缩进样式。 |
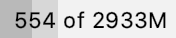 | 显示 IntelliJ IDEA 在堆内存总量中消耗的内存量。有关更多信息,请参阅增加 IDE 的内存堆。 |
Tool window
工具窗口提供了补充编辑代码的功能。例如,“项目工具”窗口显示项目的结构,“运行工具”窗口显示应用程序运行时的输出。
默认情况下,工具窗口停靠在主窗口的侧面和底部。您可以根据需要对它们进行排列、取消停靠、调整大小、隐藏等等。右键单击工具窗口的标题,或单击其排列选项标题中的“显示选项”菜单按钮。
您可以指定快捷方式来快速访问您经常使用的工具窗口。其中一些默认情况下有快捷方式。例如,要打开“项目工具”窗口,请按 Alt+1;要打开“终端工具”窗口,请按 Alt+F12。
context menu
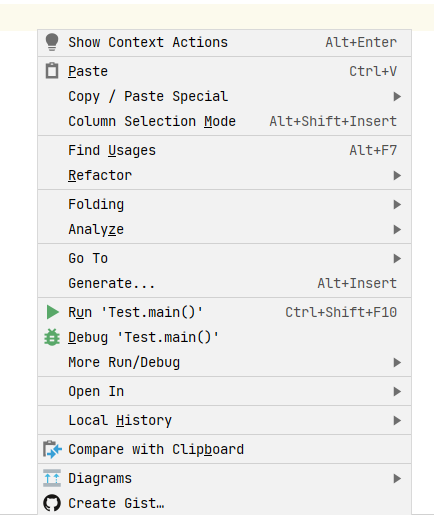
右键菜单
您可以右键单击界面的各个元素以查看当前上下文中可用的操作。
例如,右键单击项目工具窗口中与该文件相关的操作的文件,或在编辑器中右键单击以查看应用于当前代码片段的操作。
大多数这些操作也可以从屏幕顶部的主菜单或主窗口执行。带有快捷方式的操作在操作名称旁边显示快捷方式。
Popup menu
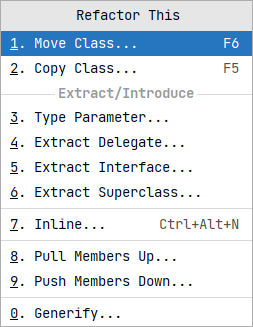
Refactor 弹出层
弹出菜单提供与当前上下文相关的操作的快速访问。以下是一些有用的弹出菜单及其快捷方式:
Alt+Insert打开生成弹出窗口,用于根据上下文生成样板代码。Ctrl+Alt+Shift+T打开这个弹出窗口的重构,其中包含上下文可用的重构列表。Alt+Insert在“项目工具”窗口中打开新弹出窗口,用于向项目添加新文件和目录。Alt+` 打开 “VCS 操作” 弹出菜单,其中包含版本控制系统的可用操作。可以使用常用动作的快速列表创建自定义弹出菜单。
上面只是一个概览介绍,后面会有详细的介绍
