背景
本周主要介绍 在 「IntelliJ IDEA」 中 Git 的使用。
希望通过本周的更文,能够让大家在 「IntelliJ IDEA」中能够处理项目遇到的各种问题,同时我将列举在项目中常见的 Git 问题以及解决方案。
本文主要通过 Git 命令和「IntelliJ IDEA」中的操作相结合的方式。
因为本质上所有的「IntelliJ IDEA」的操作都是对应了命令的。
首先这篇文章适合平常大部分时间都在使用 JetBrains 系列的软件,团队主要的协作方式是使用 Git,然后你对基本的 Git 的操作没啥问题。
这是第一篇文章,主要介绍一些简单的操作。
场景假设
在正式开始前,我们需要做一些场景假设,这样更好的可以贴近公司的项目,以及模拟更多的异常情况。
这是我们演示的项目:「awesome-Intellij-IDEA 」就将它比喻为我们公司正在做的项目。
我目前正在使用的「IntelliJ IDEA」 的版本为 2021.3.2, 「Git」 版本为 2.30.1。
git init
一般来说我们在公司里面刚开始会遇到两种情况。

一种是开发老项目,我们需要去云端拉取代码, 然后切换到对应的 dev 分支进行开发。

一种是创建新项目,并推代码去云端。

另一种是新项目已经开发了一端时间,但是一直没有上传云端,现在需要上传。
针对第一种老项目情况命令行就比较简单,就直接 git clone 一下就可以了,这里介绍一下在「IntelliJ IDEA」 中的几种 clone 方式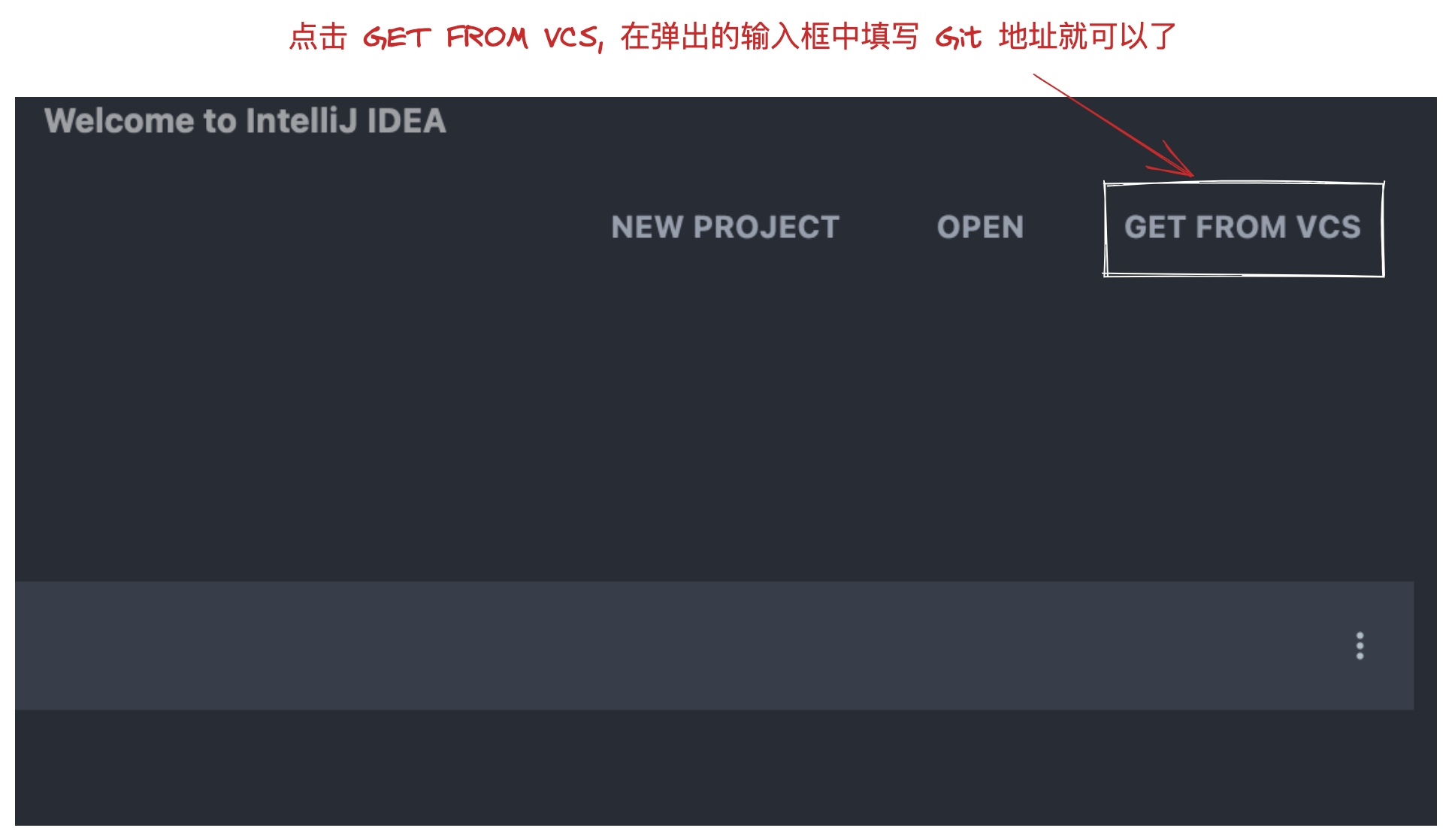
上面演示的是在启动页面,直接点击右上角的 GET FROM VCS,然后填入项目地址即可。
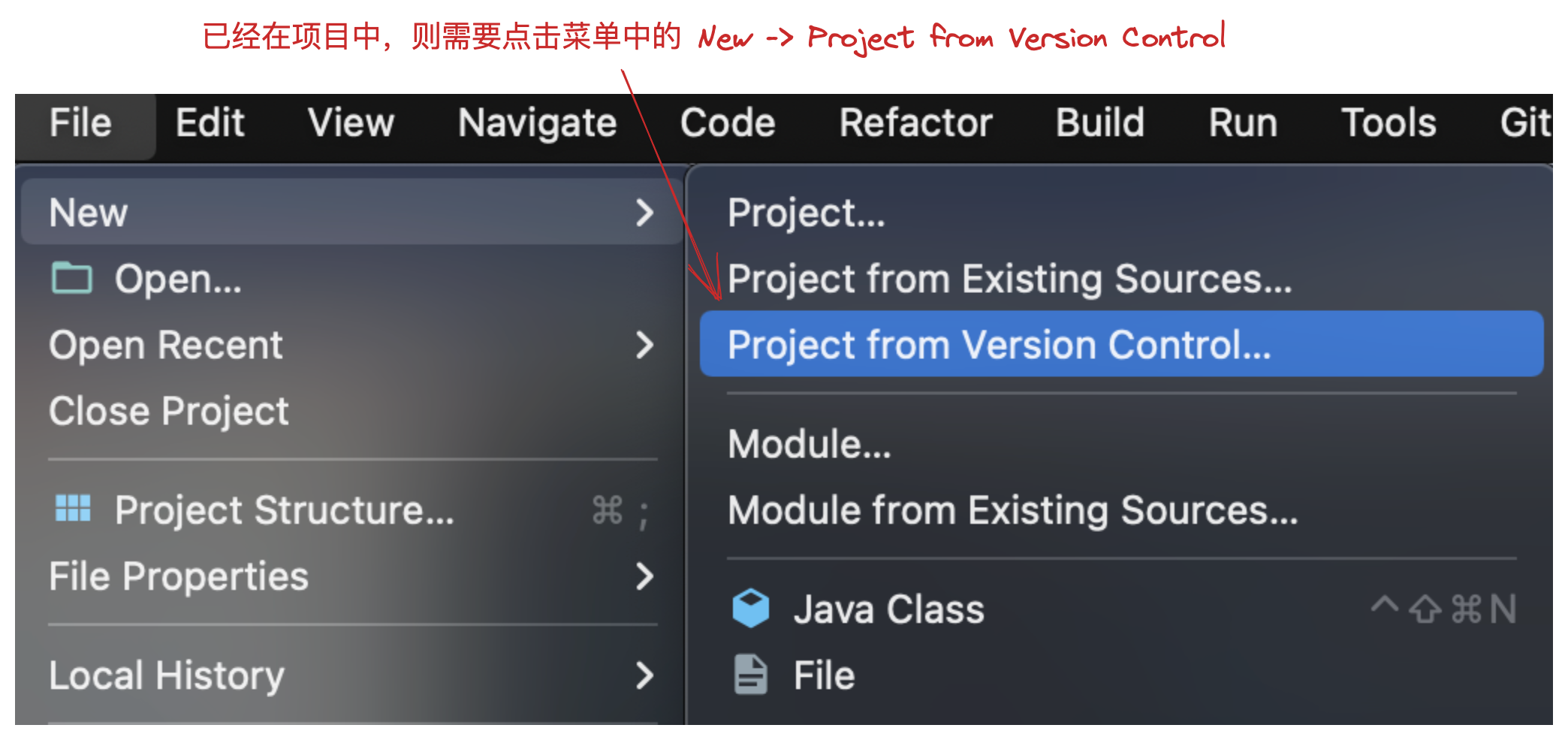
针对直接就是新项目的情况,其实还是直接使用命令行方便一点。
git init -y;
git add .;
git commit -m 'init';
git push origin [master|main];
如果是老项目,但是云端地址已经创建了。需要注意在 commit 之前需要 pull 一下。
git init -y;
git add .;
git commit -m 'init';
git pull;
git push origin [master|main];
git commit
代码拉取下来之后,紧接着我们就会进行我们的业务开发,当一个 feature 开发完毕之后,我们就需要将代码进行提交进入后续的 flow。
「首先我们需要先进行 commit 操作」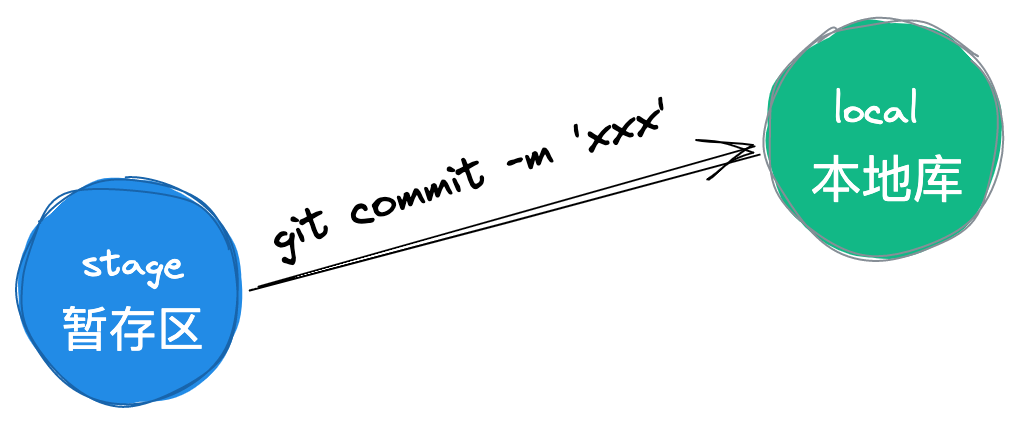
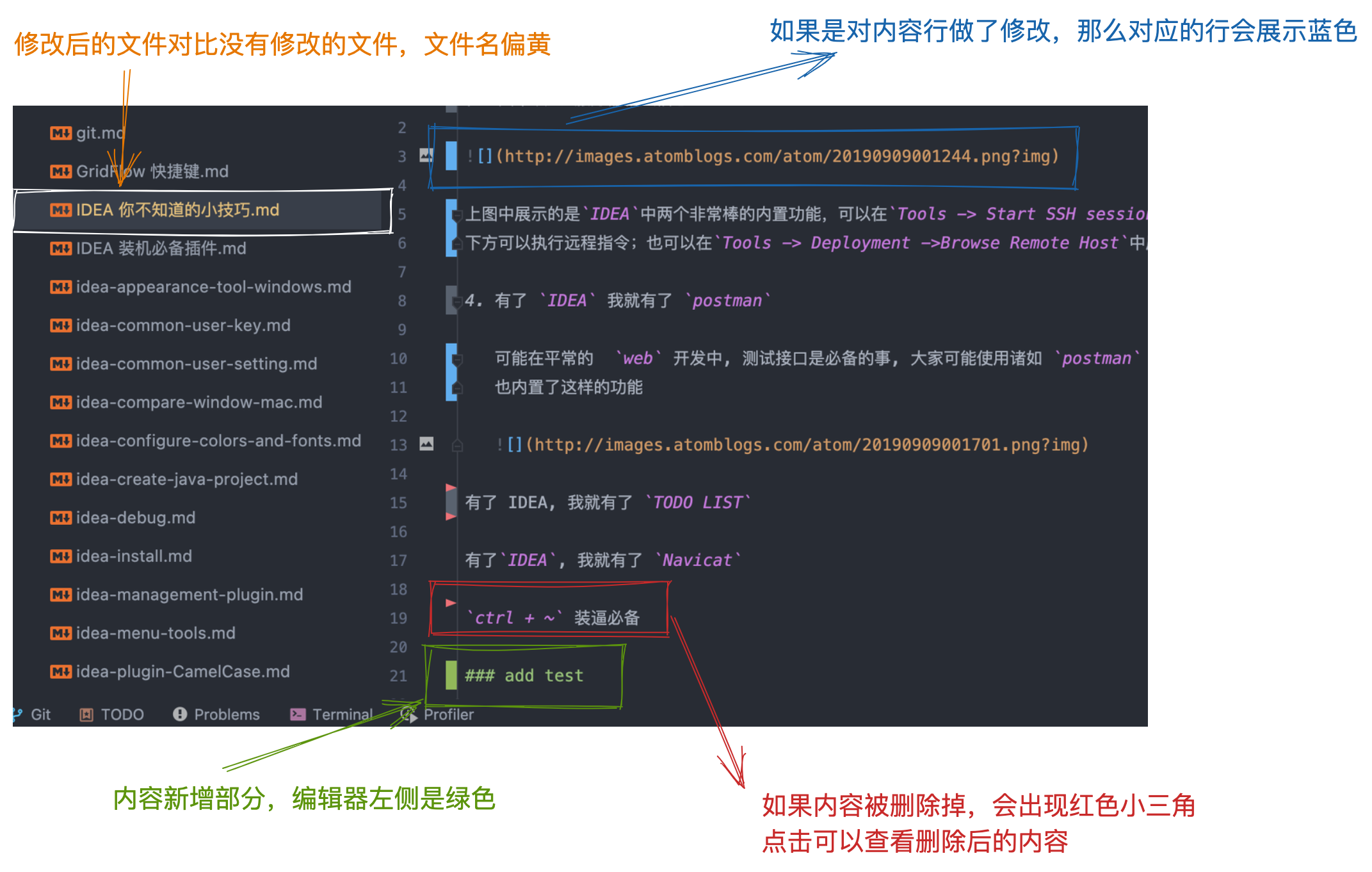
一个小插曲,看上图 当前我修改了文件,进行了一次格式化,并在最下方添加了内容,这个时候的文件状态还属于在工作目录。
查看图片中标注的状态可知
- 当文件被修改之后在目录中文件的颜色会变为淡黄色。
- 当编辑器代码行被修改之后左侧会呈现淡蓝色。
- 当代码被删除之后,左侧会出现一个小三角形。
- 当新增代码时,左侧为 淡绿色。
而且编辑器左侧有颜色的部分都是可点击的。
回到整理,现在我们模拟的是对代码进行了就修改,那么修改完毕之后我们就需要将代码从「工作区」添加到本地库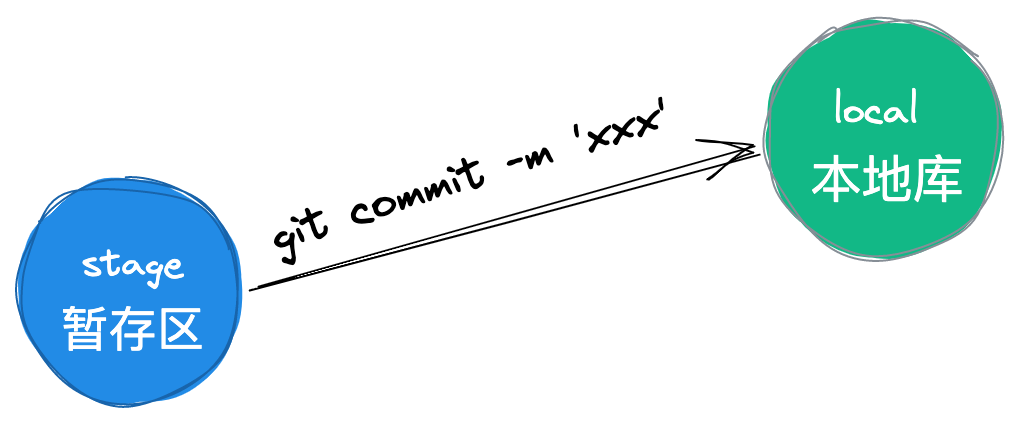
对应的就是 git commit 的命令。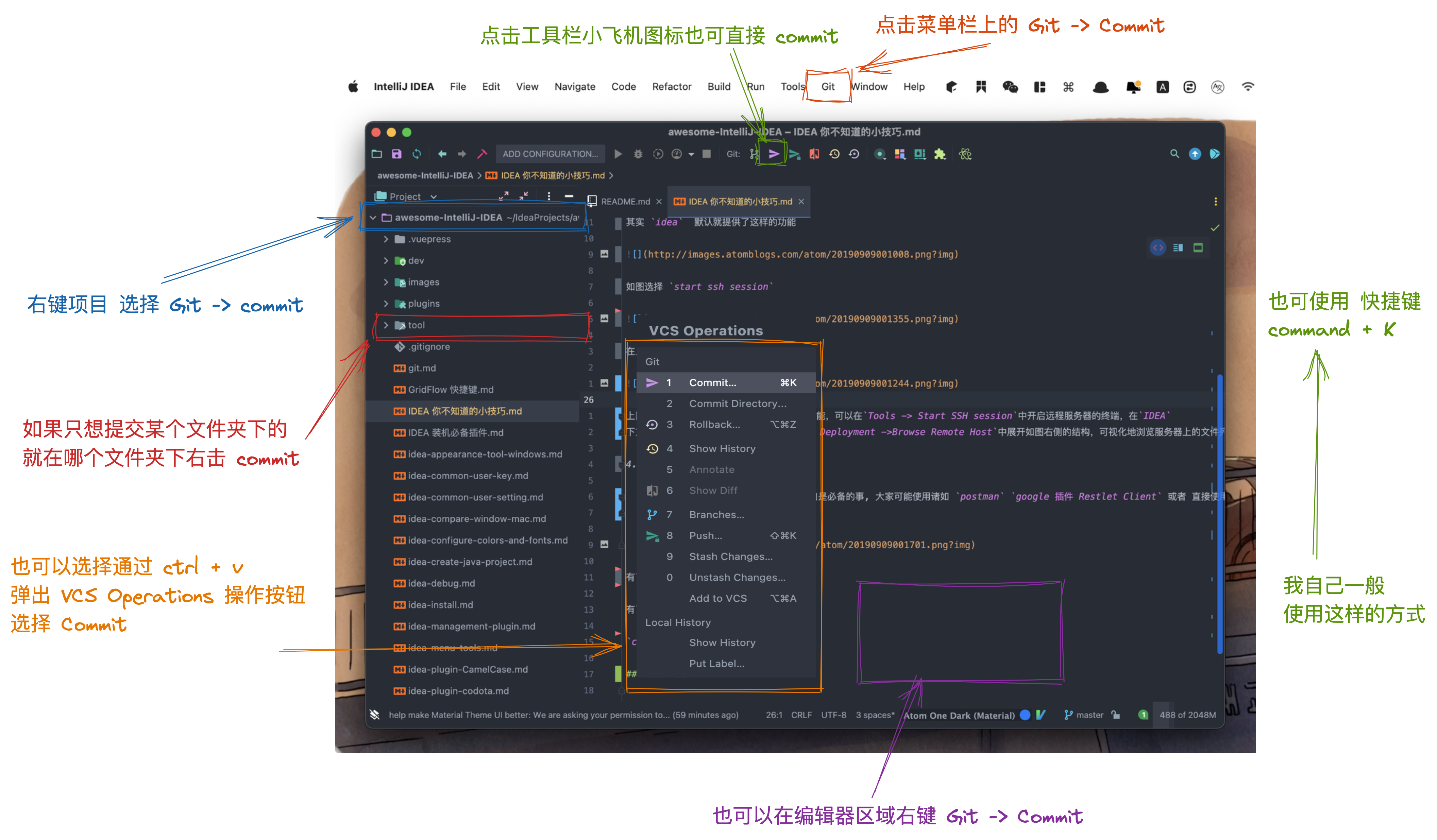
总共有 8 种方式可以 commit
- 在项目名上右键
- 在某个文件夹上右键,这个是只会 commit 这个文件夹下的文件
- 通过唤醒 VCS Operations Dialog 进行 commit
- 分别点击菜单栏 Git -> Commit 和工具栏小飞机图标
- 在编辑区域 右键 Git 提交
- 和 快捷键 Command + K
- 还有可以通过 Search Actions,搜索 commit 提交
当进行 Commit 之后我们会看到下面格式的弹窗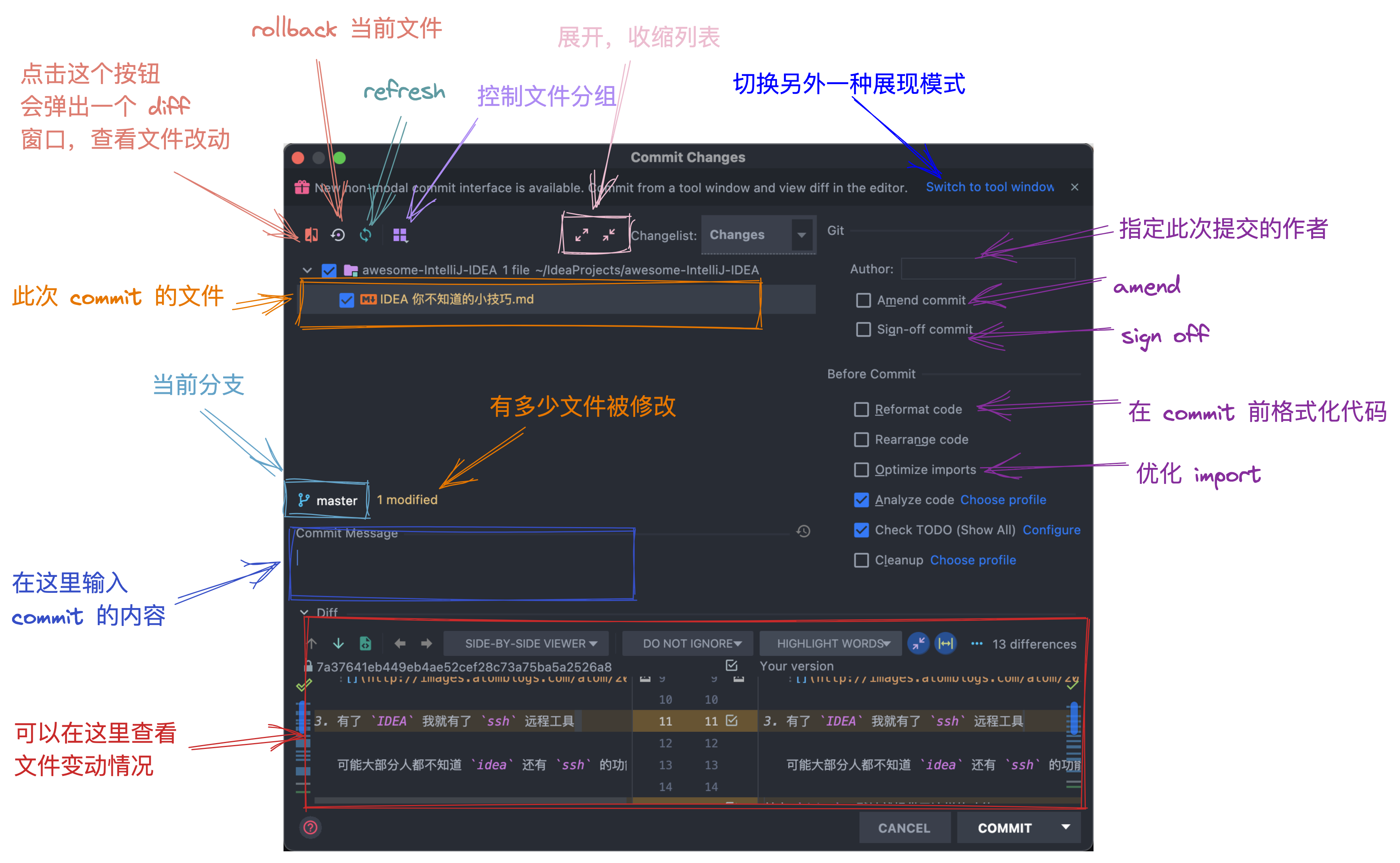
图片上应该标的很清晰了,大家就看图片吧,做好对应的配置和填写好对应的 commit message 之后,就可以点击下方的 commit 了。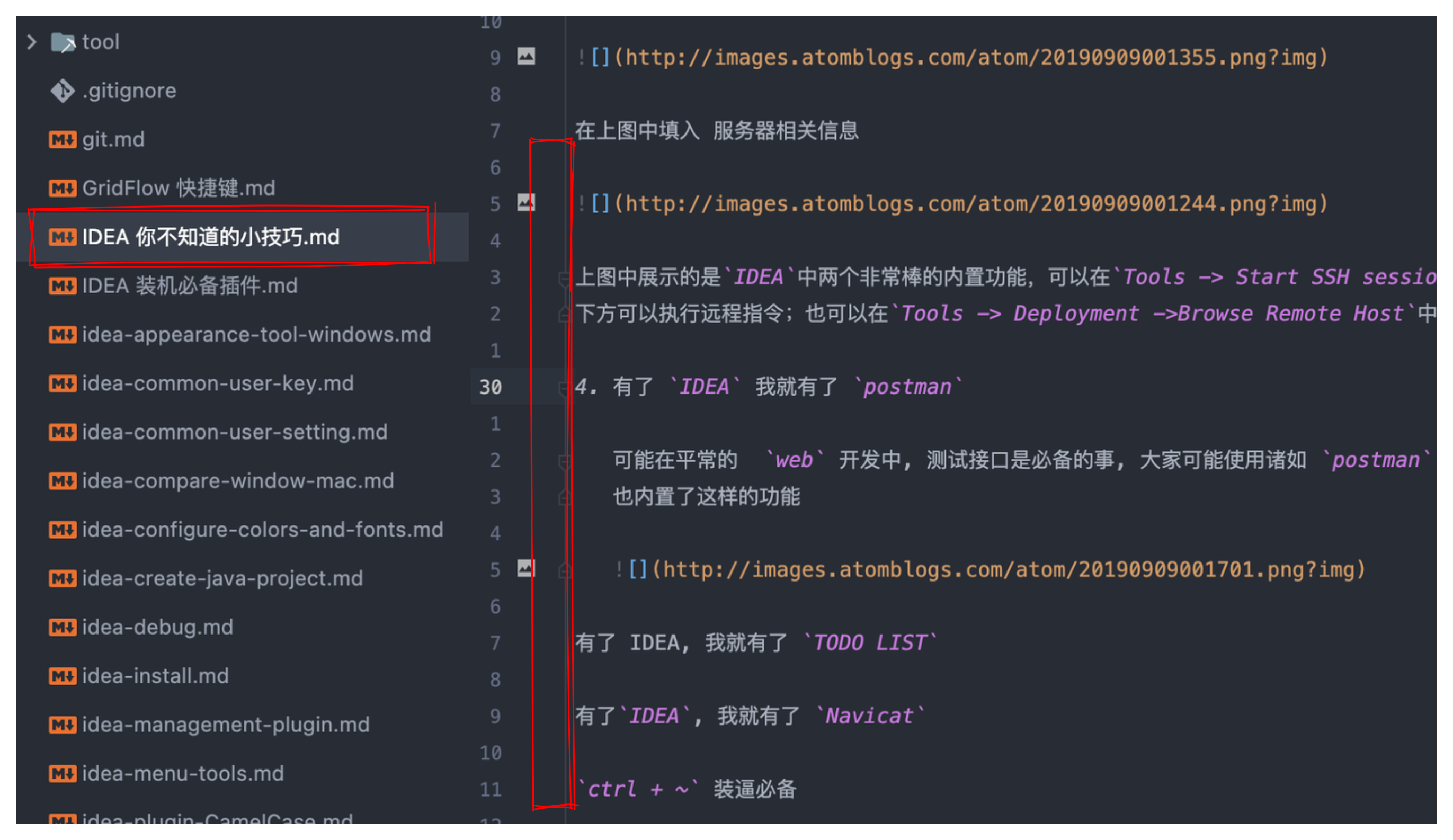
commit 完成之后在查看文件的状态,就看到所有的刚才的展示都已经没有了.
总结
今天分享了在「IntelliJ IDEA」中 commit 提交代码的方法,成功的将代码从工作目录提交到了本地库。知识点很小,但是足够全面。
明天将会分享在 中查看项目的 push,log,以及 甩锅神器。
