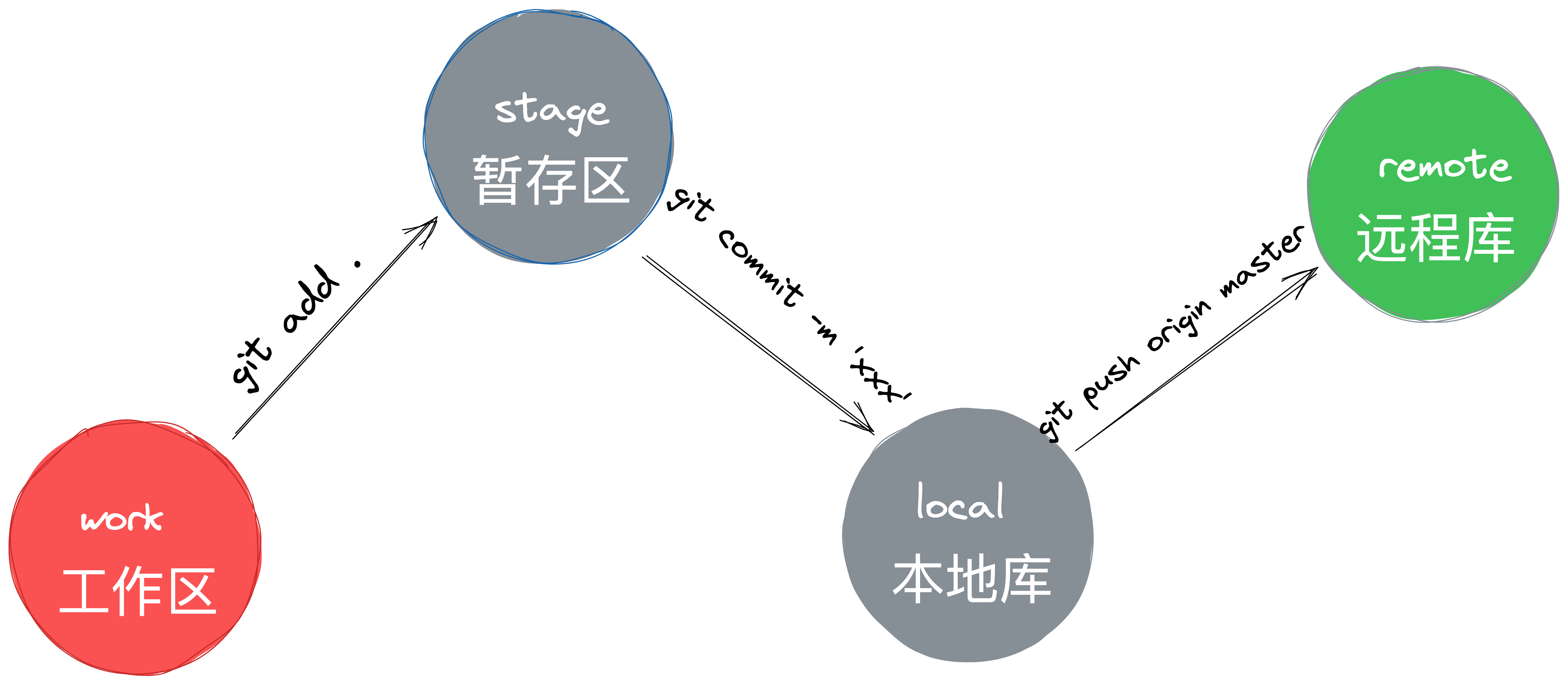 这是本周分享的第二篇文章。
这是本周分享的第二篇文章。
第一篇文章中主要介绍了在「IntelliJ IDEA」中如何初始化项目
以及如何进行 commit ,从工作区到本地库。
今天主要分享的内容为 Git Add & Git Push
Git Add
昨天分享了对文件的修改之后进行 Commit 操作的介绍。
对于已经存在的文件,「IntelliJ IDEA」在处理的时候会自动 add。
不需要像命令行那样 git add xxx,但是有一种情况例外,那就是这个文件是新创建的。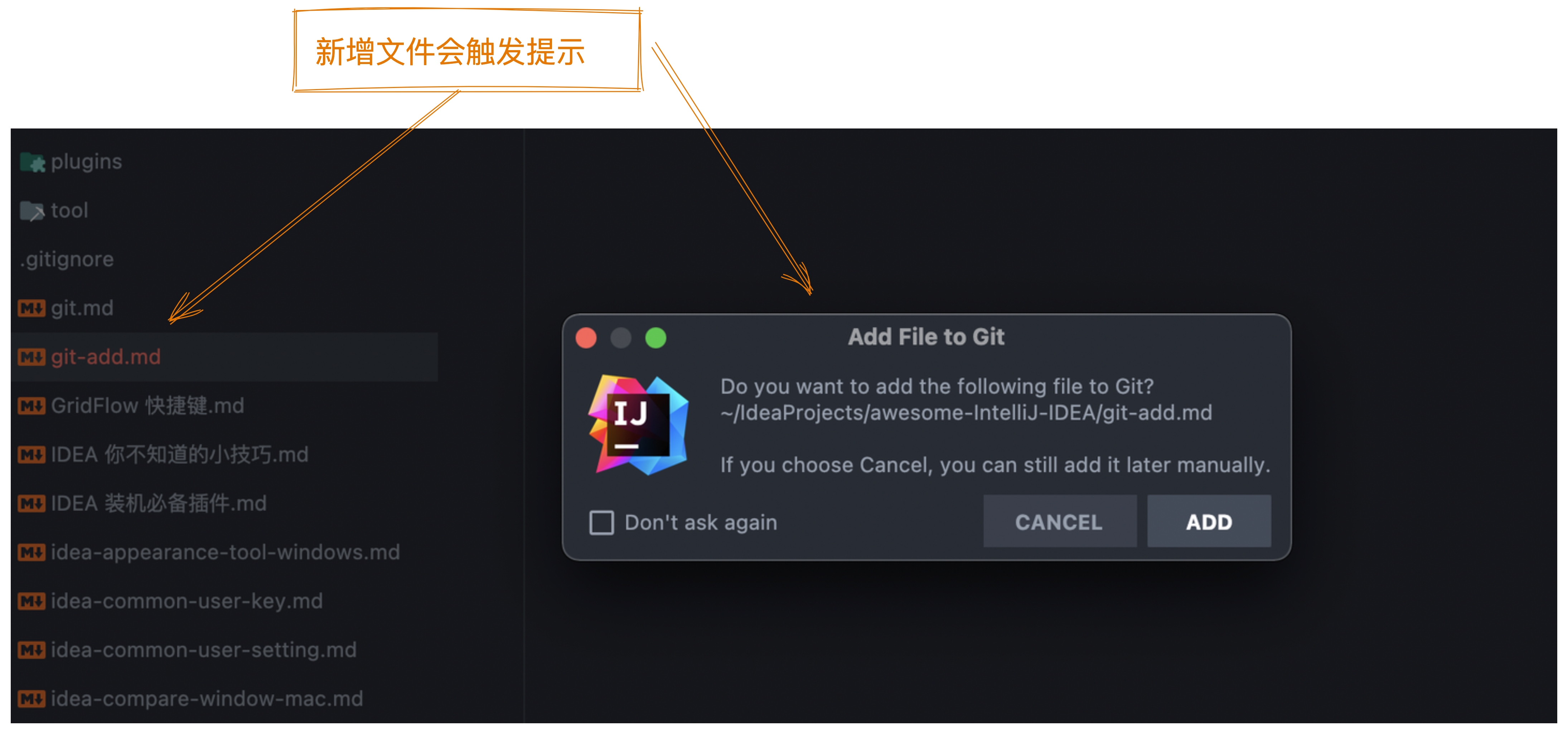
在「IntelliJ IDEA」中第一次创建新文件时会弹窗提示是否将文件添加到 Git 中。
如上图所示。会提醒你是否将当前新增文件添加到 vcs 版本控制中,如果勾选是则以后每次新增文件的时候「IntelliJ IDEA」相当于自动会添加 add 操作 不用手动处理。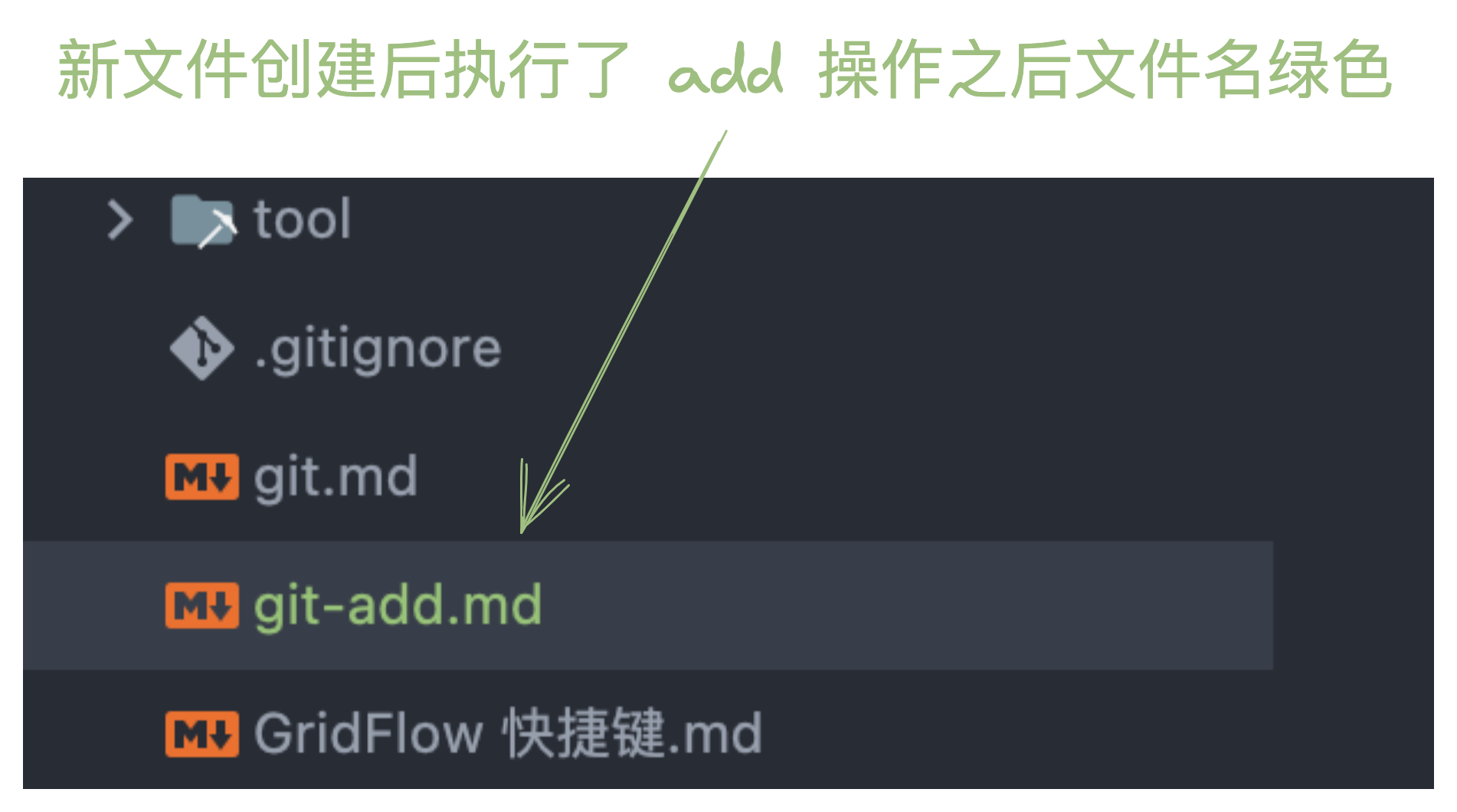
勾选添加之后 文件颜色由刚添加时的 红色变为了蓝色。
个人建议如果不是项目就是那种非常特殊的那种,还是可以打开这个开关。
不然就是很有可能出现。本来在你本地运行的好好的。同事拉取下来的时候不能运行。
看半天原来是文件没有提交。
毕竟每天同步代码是我们每天必须会去做的事。
如果这个问题不注意那么就很有可能经常会出现 还是挺烦人的。
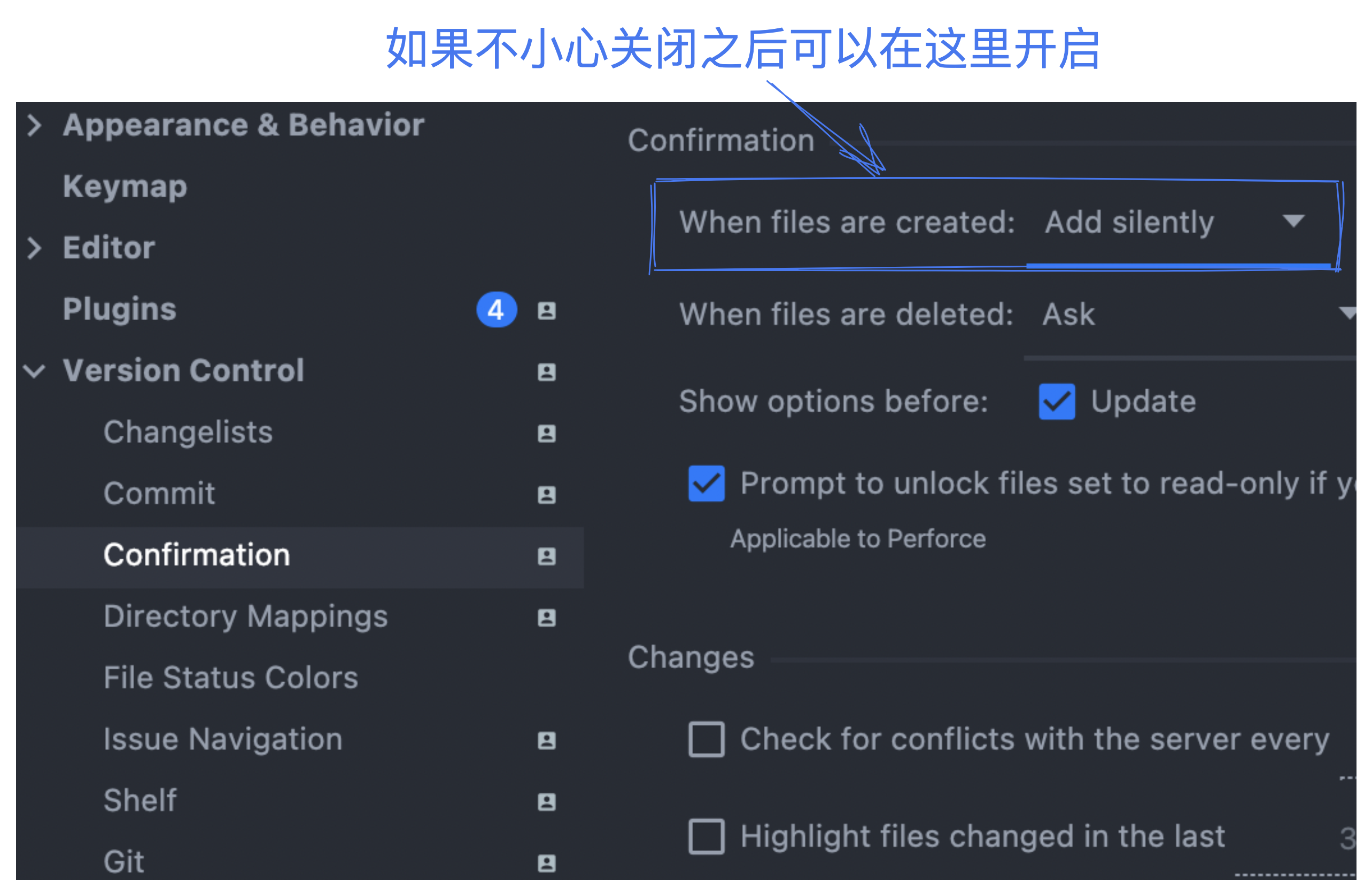
如果是不小心关闭掉了设置 可以在这里设置回来, 在 When files are created 选项下勾选 Add silently,就可以默认添加了。
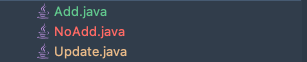
新的文件在项目中也是非常容易看出来的,在文件列表中 修改的的文件会呈现淡黄色。尔新增的文件则是谈绿色。如果是没有添加到工作目录的文件则是 红色。
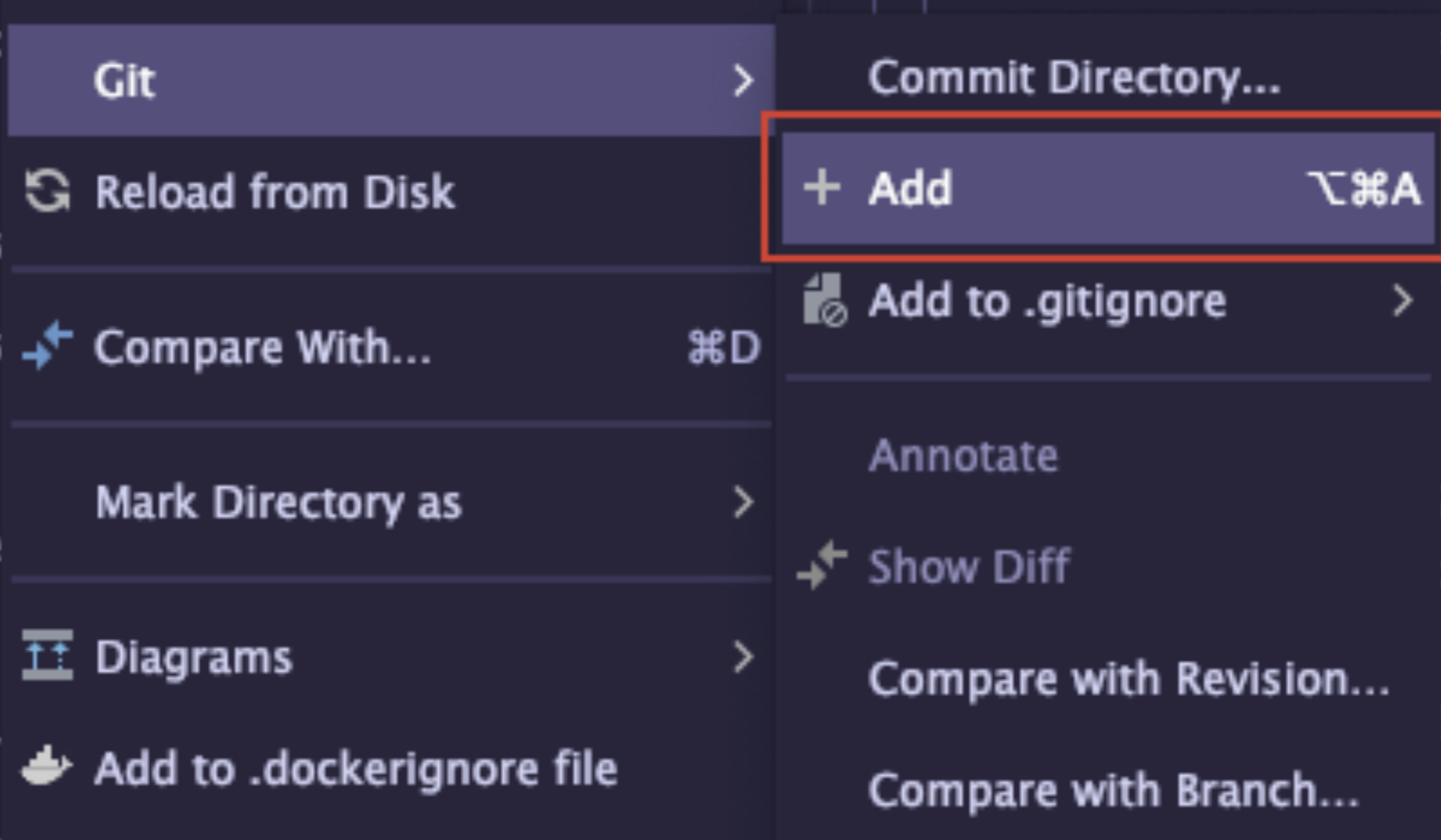
如果是文件已经添加了,但是还不在暂存区,这个手动在要添加文件或者文件夹下选着右键 Git -> add to vsc
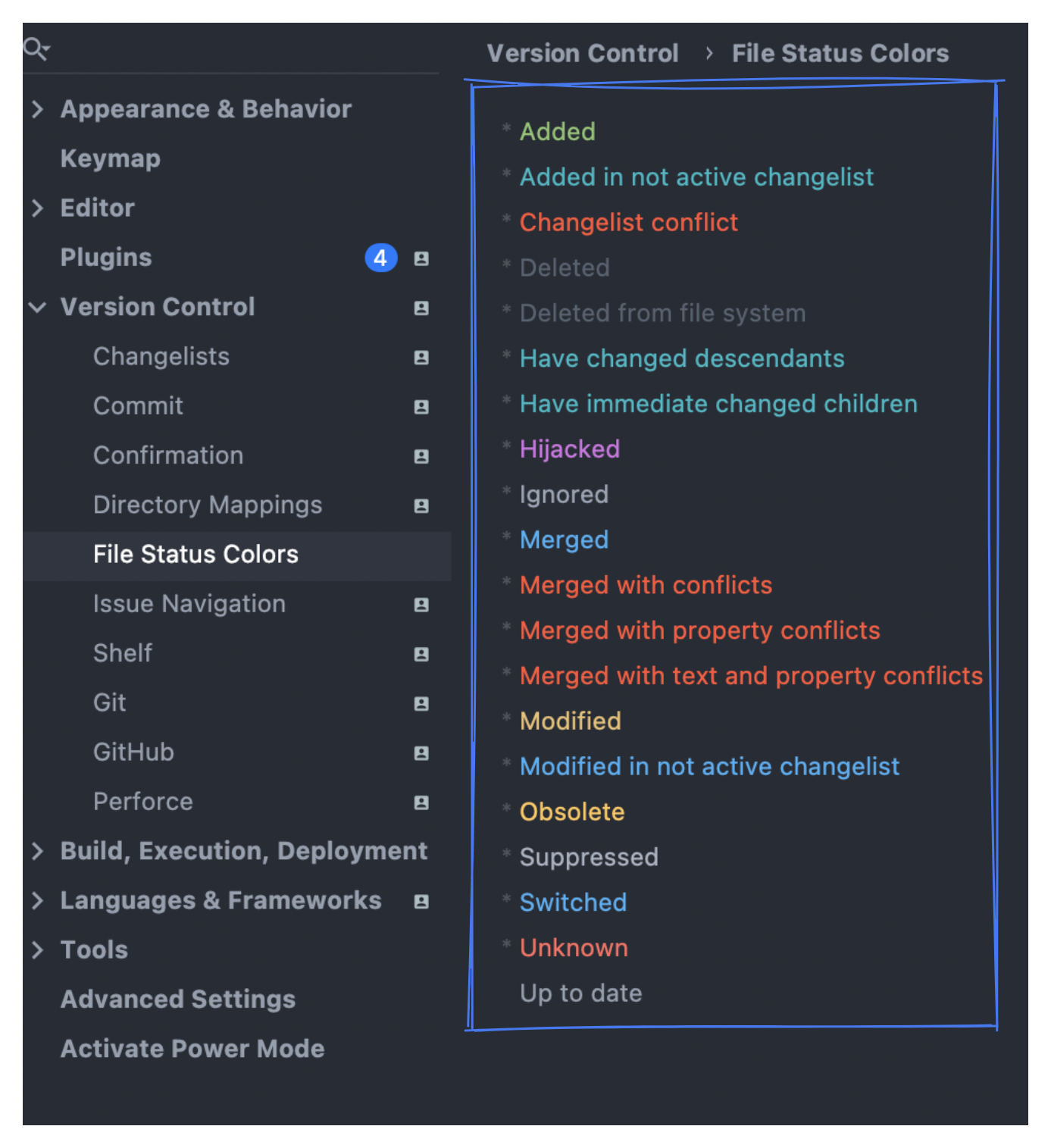
如果你有特殊的需求,在文件的某些状态下你想要改变颜色,那么可以去设置里面进行查看,这里面也列举了每一种状态对应的颜色。
Push
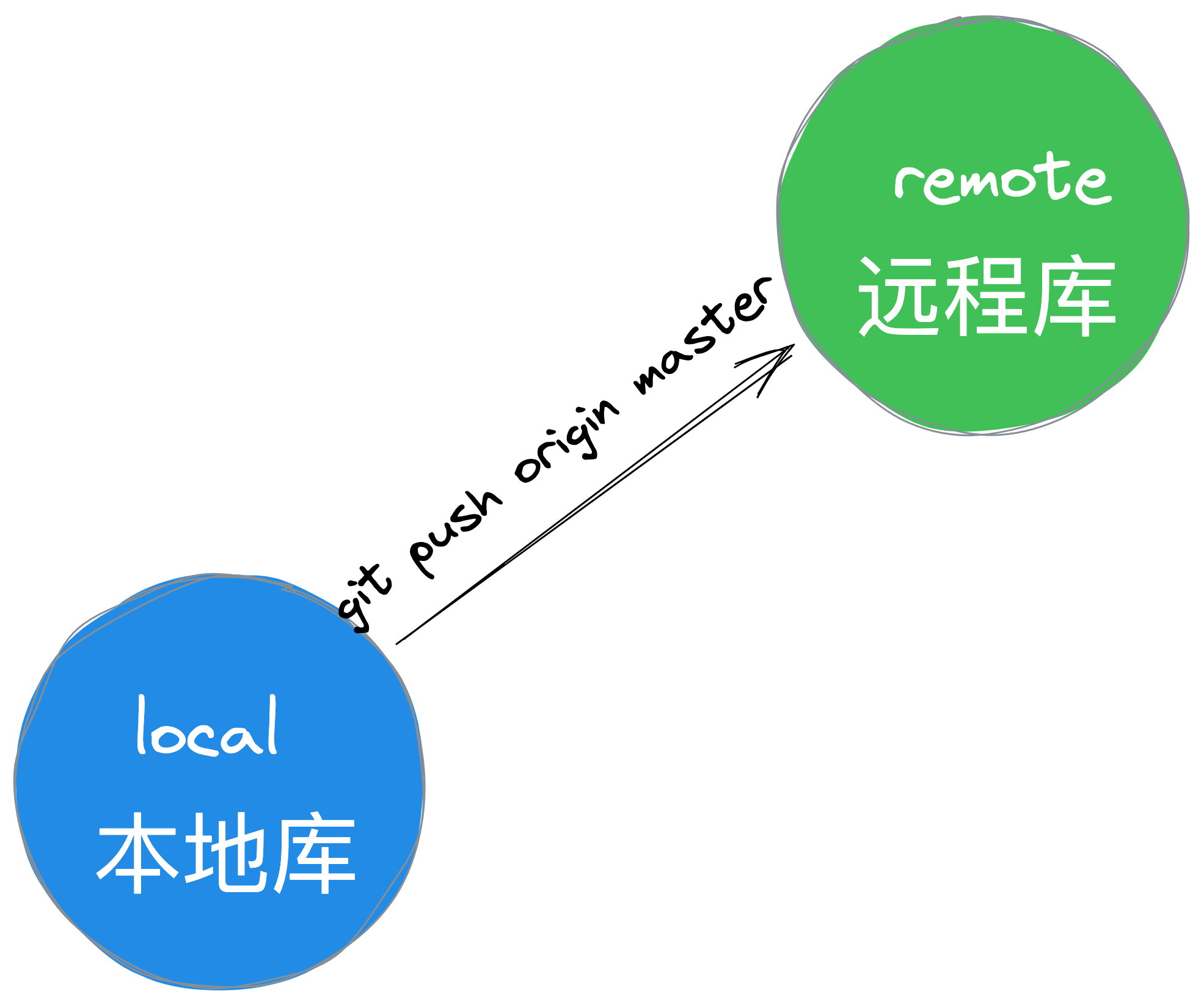
我们将代码提交到本地库之后,其实就相当于一个小型的本地的 Git 管理系统了,不过还不够,毕竟我们的项目是团队开发,我们还需要将我们自己的版本库与团队结合。
我们需要将本地分支推送到对应的远程分支,对应的 Git 命令为
git push origin <branchName>;
而在「IntelliJ IDEA」中出发触发这个操作,总共有 n 种路径,看图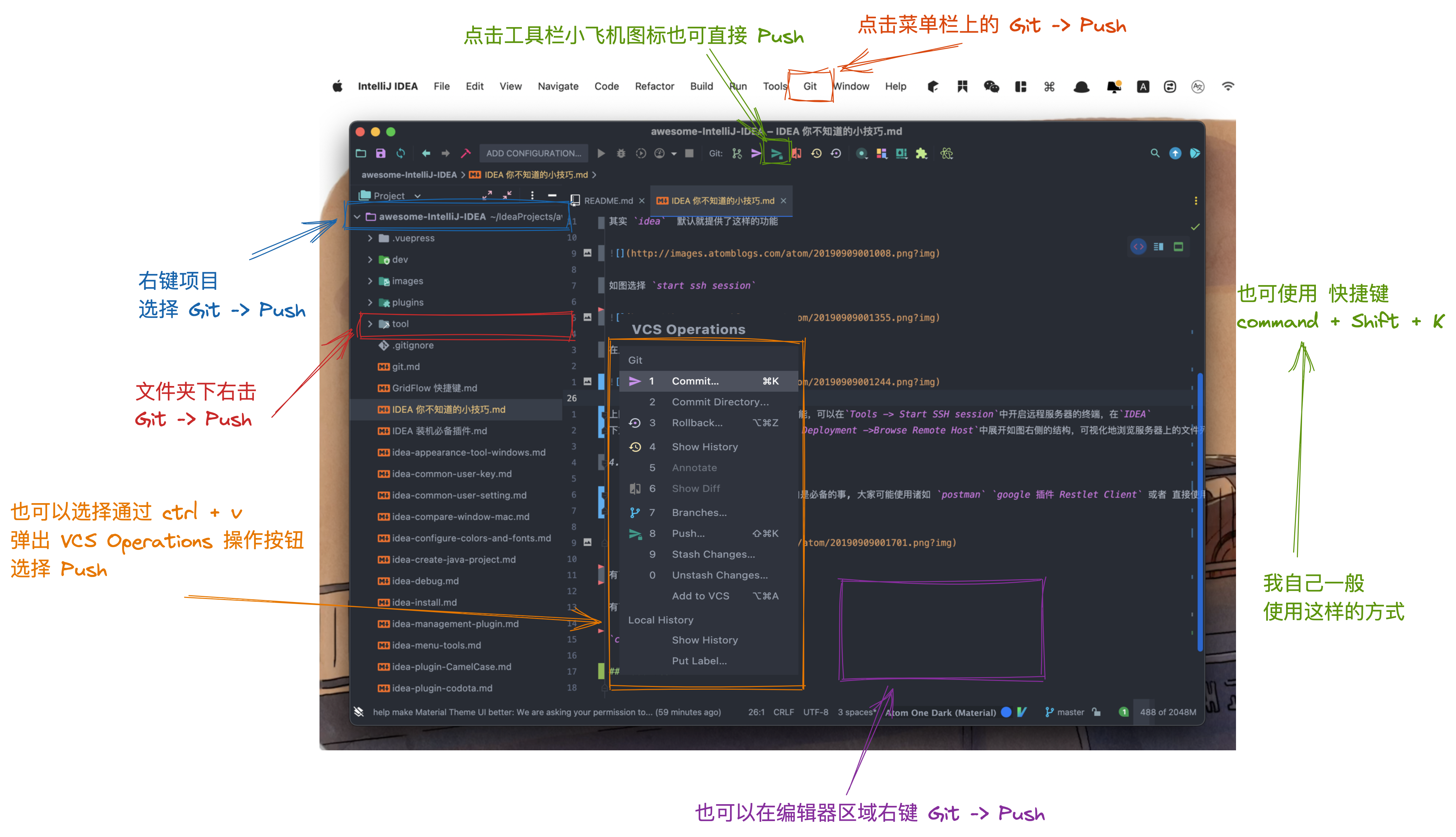
本质上小结能够触发 Commit 的位置差不多,因为 commit 后面就是 Push 他们是紧密相关的。
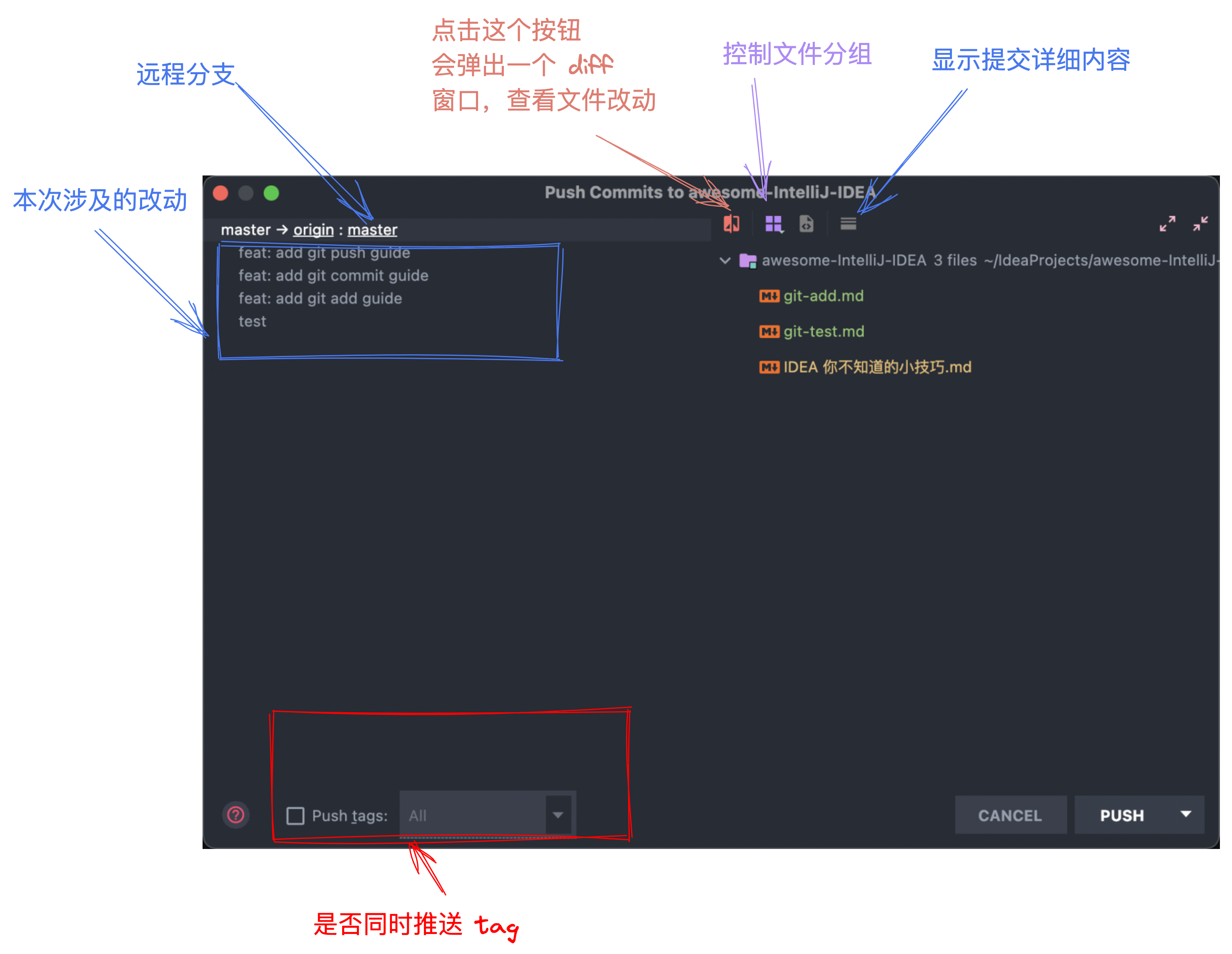
- 这里可以看到此次提交的内容
- 以及此次提交的多少次 commit
- 还可以选择是否推送 tag 如果有
- 右侧可以看到对应的 每次的 commit 对应的文件列表。
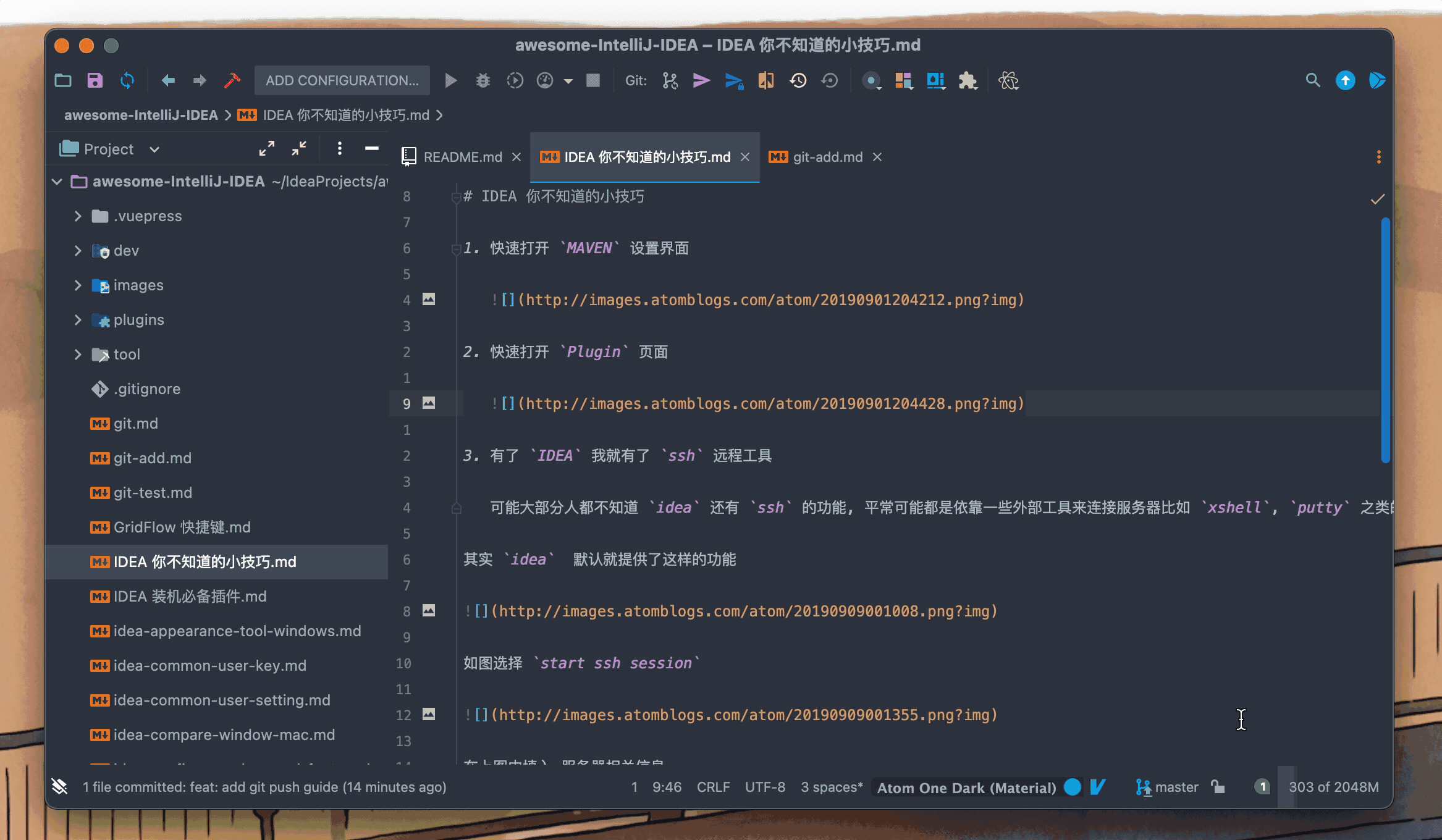
我们也可以通过快捷键 command + shift + k 触发 push 操作
正常来说我们都是一个项目对应一个地址,在也不保证一些特殊情况,你需要配置两个 Git r。对应的命令为
git remote add newAddress https://xxx
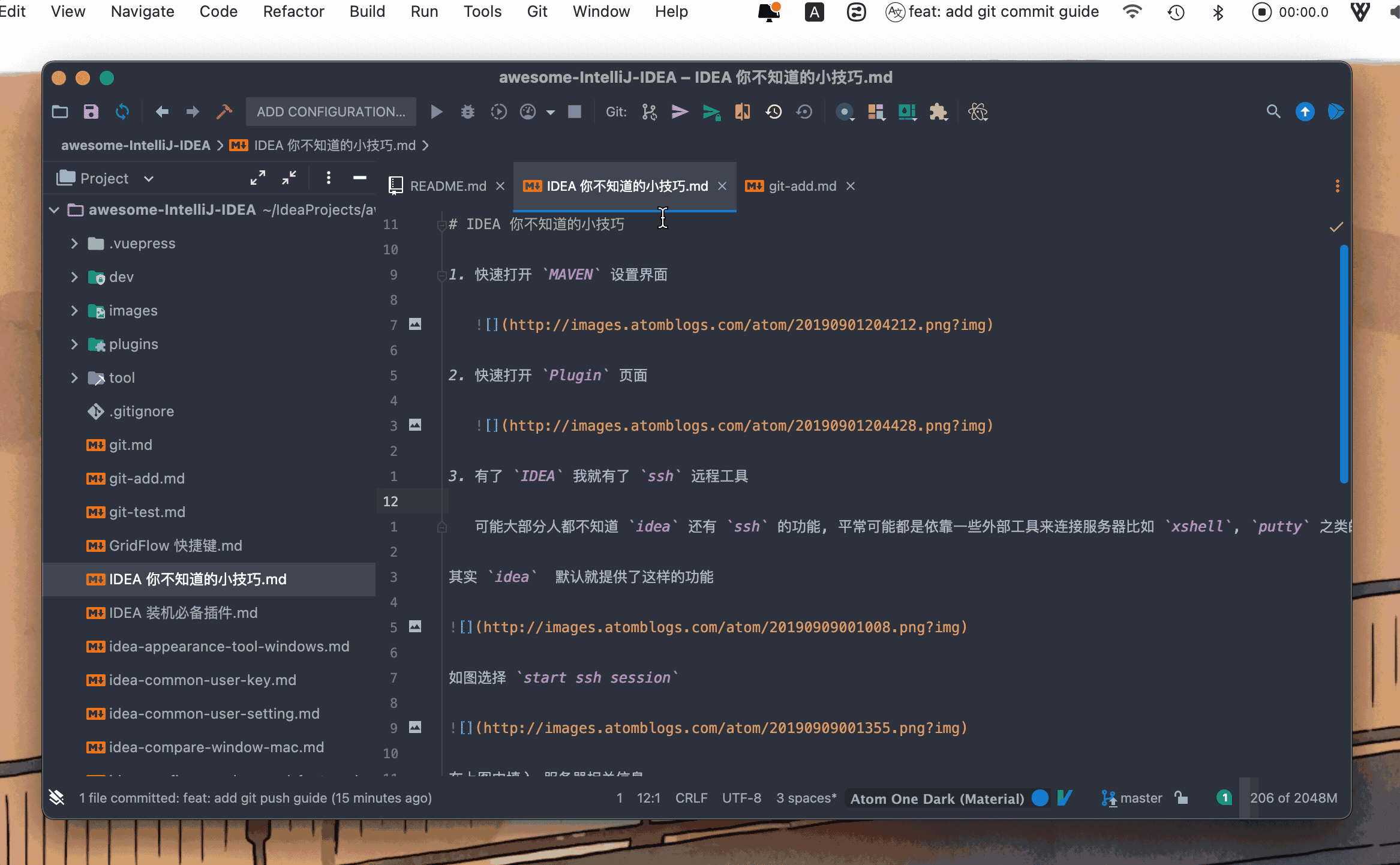
在「IntelliJ IDEA」菜单中点击 Git -> Manage Remotes, 在弹框中新增地址。
总结
到这里,我们就算是完成了一个完成的从 项目初始化,添加项目到工作区,提交到本地库。看完这两节我相信在项目里面的基本操作你已经具备了,能完成基本的工作。
明天我将从场景触发,来更加深入介绍 Git 的使用。
明三主题:Git Log 以前明明是好的功能,但是这次发版之后却出 Bug 了,为啥?
周四主题:Git Merge 各种花式解决冲突,再也不怕。
周五主题:Git Branch 各种花里胡哨的工作流,总有适合你的一种。
