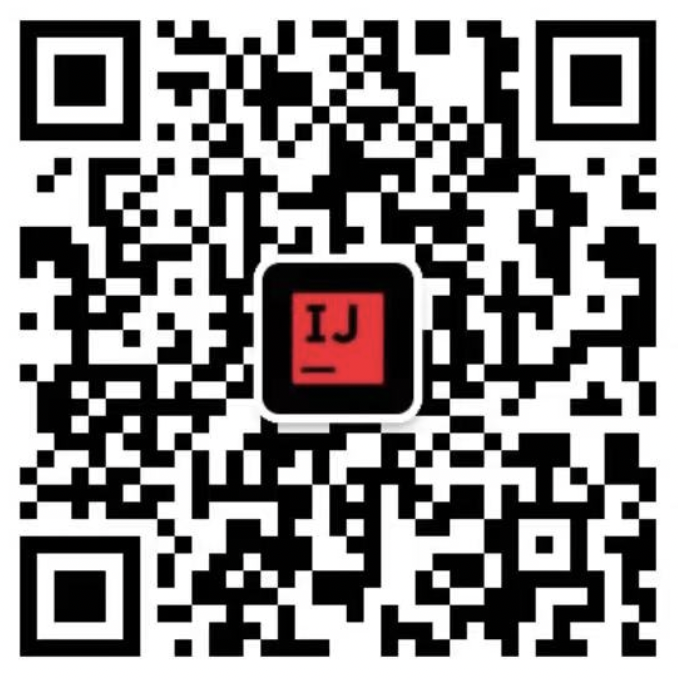Commit
本周主要介绍 在 「IntelliJ IDEA」 中 Git 的使用。
希望通过本周的更文,能够让大家在 「IntelliJ IDEA」中能够处理项目遇到的各种问题,同时我将列举在项目中常见的 Git 问题以及解决方案。
本文主要通过 Git 命令和「IntelliJ IDEA」中的操作相结合的方式。
因为本质上所有的「IntelliJ IDEA」的操作都是对应了命令的。
首先这篇文章适合平常大部分时间都在使用 JetBrains 系列的软件,团队主要的协作方式是使用 Git,然后你对基本的 Git 的操作没啥问题。
这是第一篇文章,主要介绍一些简单的操作。
场景假设
在正式开始前,我们需要做一些场景假设,这样更好的可以贴近公司的项目,以及模拟更多的异常情况。
这是我们演示的项目:「awesome-Intellij-IDEA 」就将它比喻为我们公司正在做的项目。
我目前正在使用的「IntelliJ IDEA」 的版本为 2021.3.2, 「Git」 版本为 2.30.1。
git init
一般来说我们在公司里面刚开始会遇到两种情况。

一种是开发老项目,我们需要去云端拉取代码, 然后切换到对应的 dev 分支进行开发。

一种是创建新项目,并推代码去云端。

另一种是新项目已经开发了一端时间,但是一直没有上传云端,现在需要上传。
针对第一种老项目情况命令行就比较简单,就直接 git clone 一下就可以了,这里介绍一下在「IntelliJ IDEA」 中的几种 clone 方式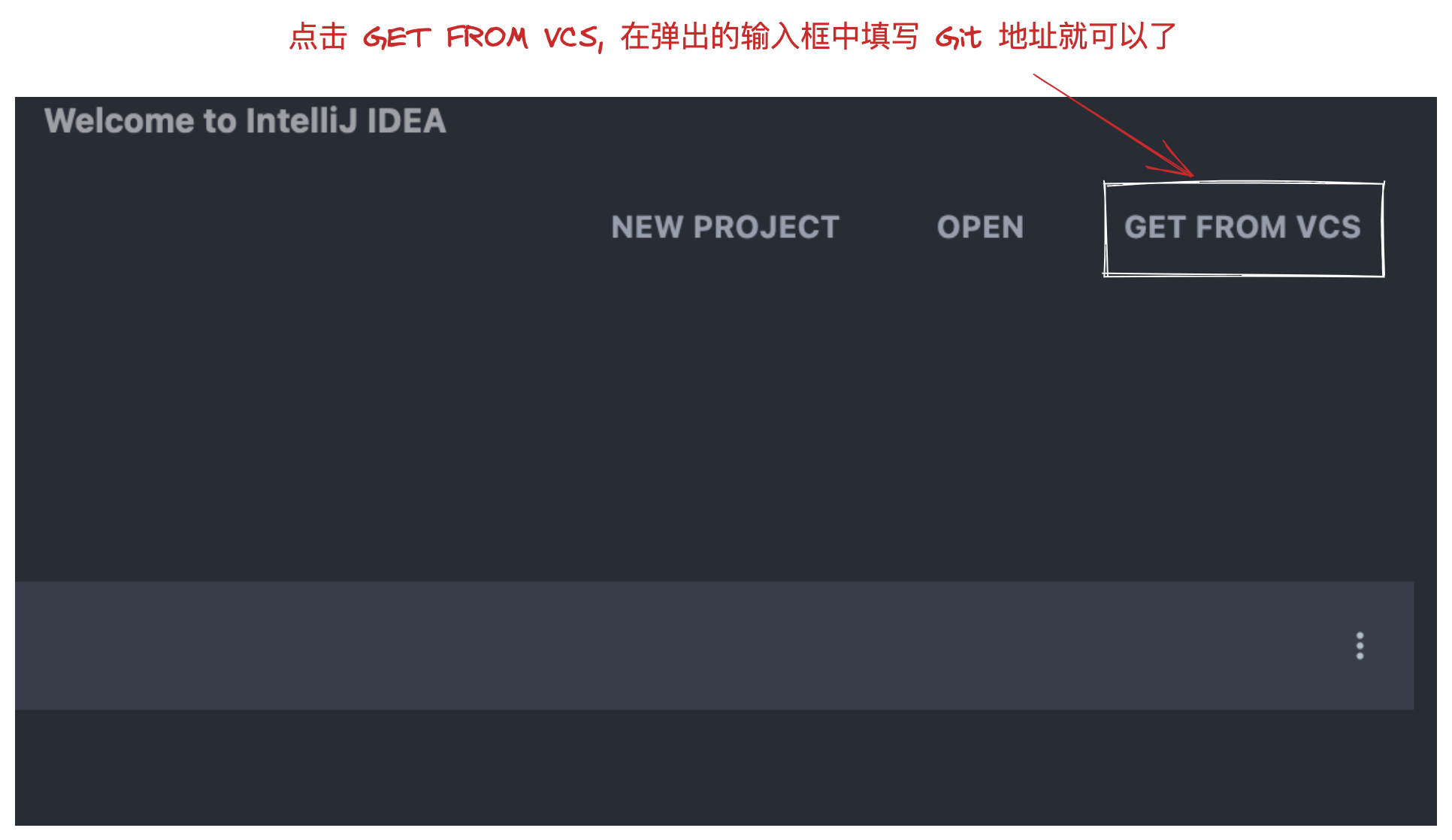
上面演示的是在启动页面,直接点击右上角的 GET FROM VCS,然后填入项目地址即可。
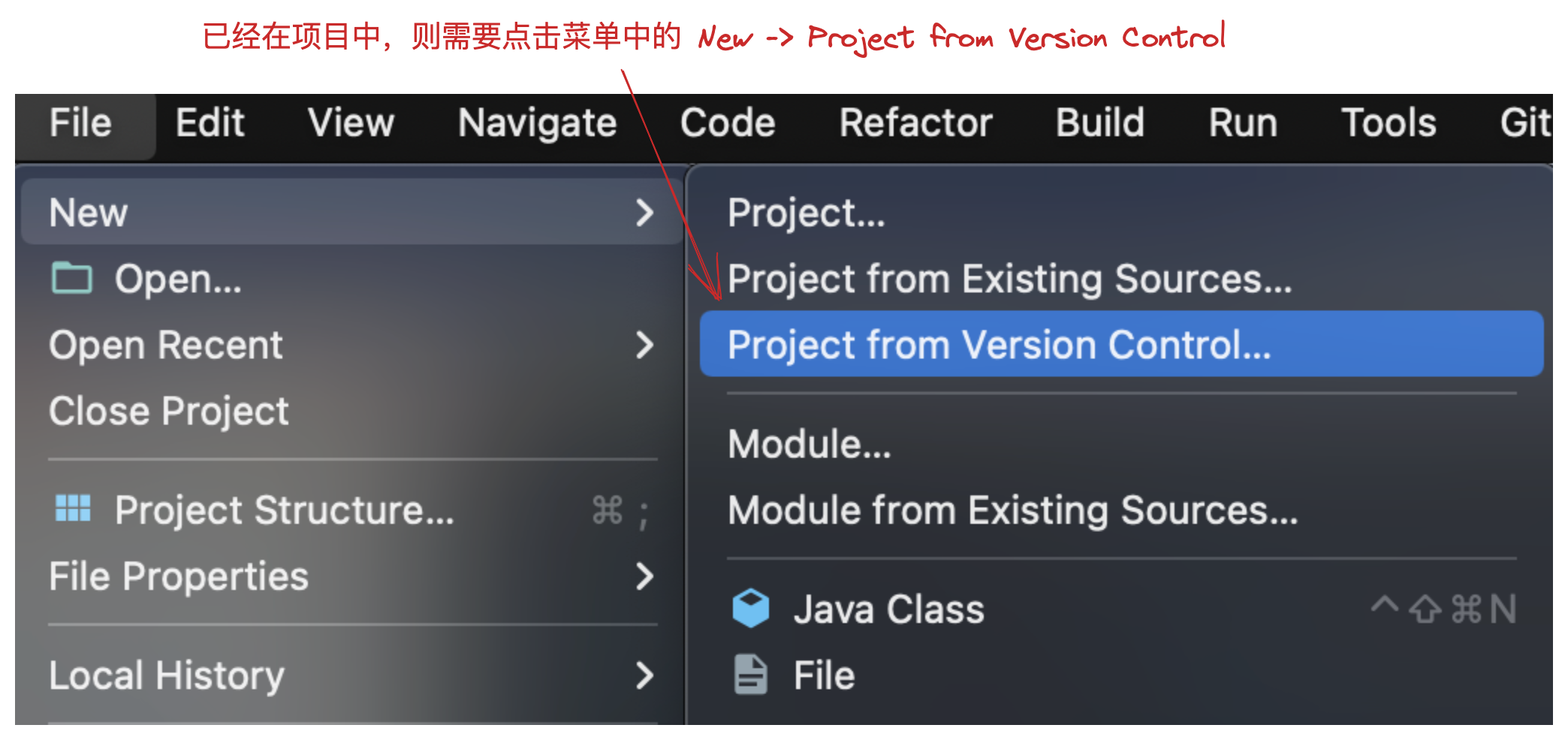
针对直接就是新项目的情况,其实还是直接使用命令行方便一点。
git init -y;
git add .;
git commit -m 'init';
git push origin [master|main];
如果是老项目,但是云端地址已经创建了。需要注意在 commit 之前需要 pull 一下。
git init -y;
git add .;
git commit -m 'init';
git pull;
git push origin [master|main];
git commit
代码拉取下来之后,紧接着我们就会进行我们的业务开发,当一个 feature 开发完毕之后,我们就需要将代码进行提交进入后续的 flow。
「首先我们需要先进行 commit 操作」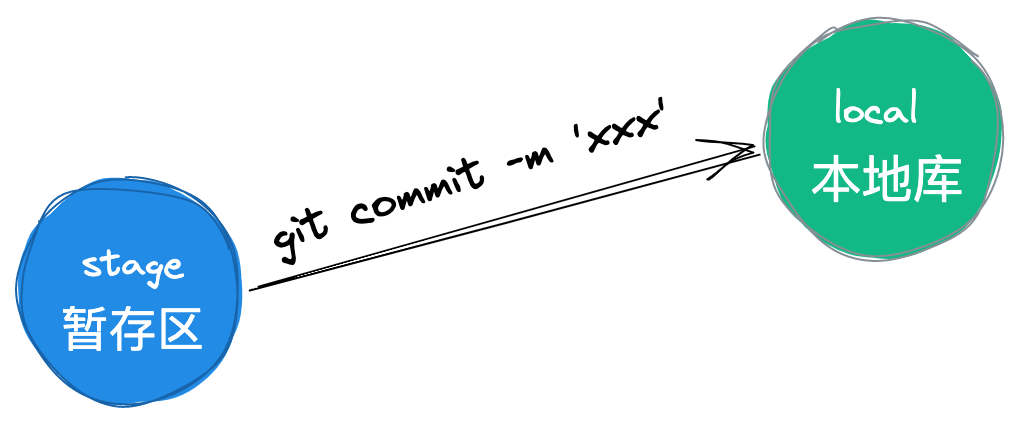
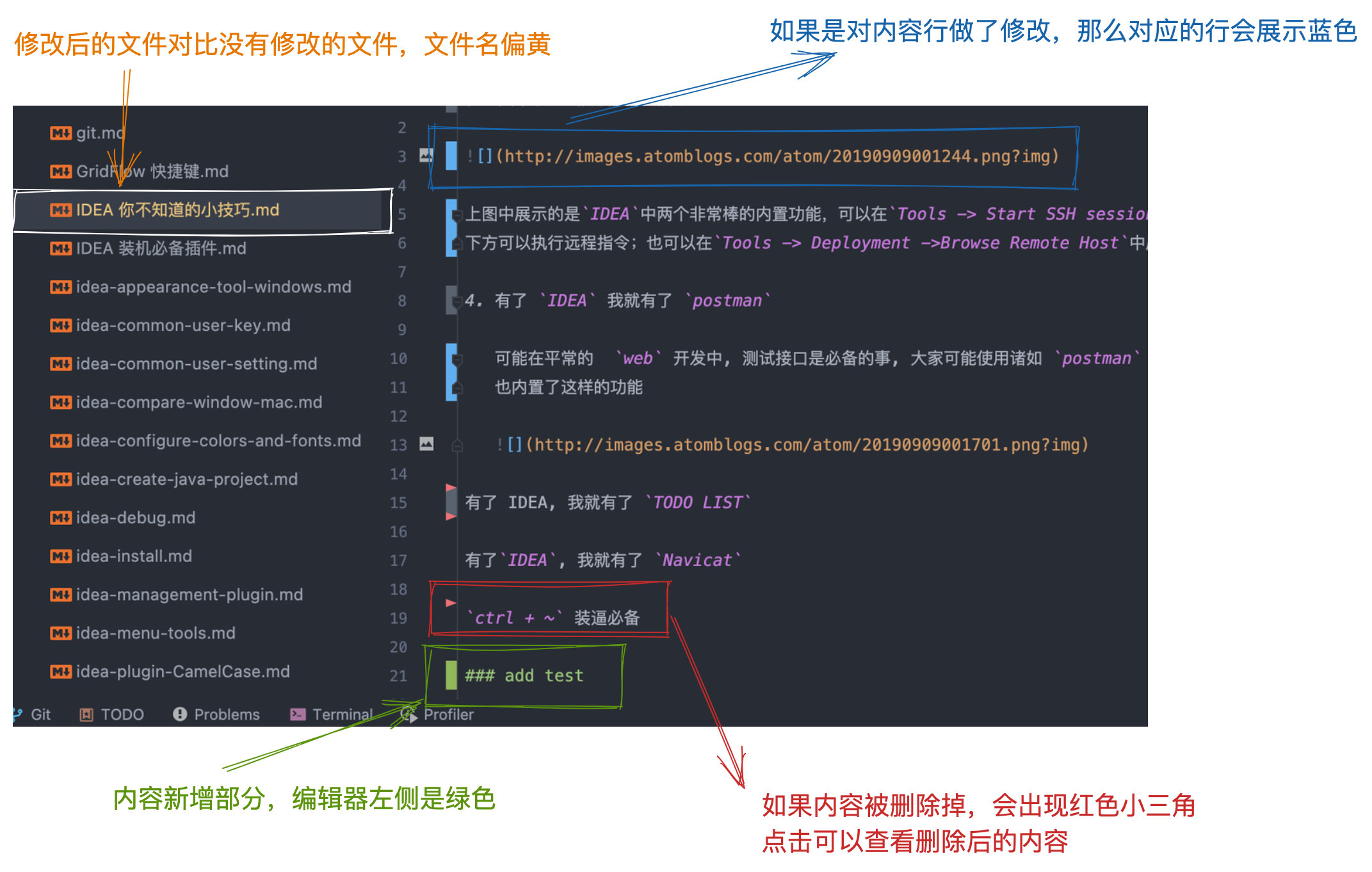
一个小插曲,看上图 当前我修改了文件,进行了一次格式化,并在最下方添加了内容,这个时候的文件状态还属于在工作目录。
查看图片中标注的状态可知
- 当文件被修改之后在目录中文件的颜色会变为淡黄色。
- 当编辑器代码行被修改之后左侧会呈现淡蓝色。
- 当代码被删除之后,左侧会出现一个小三角形。
- 当新增代码时,左侧为 淡绿色。
而且编辑器左侧有颜色的部分都是可点击的。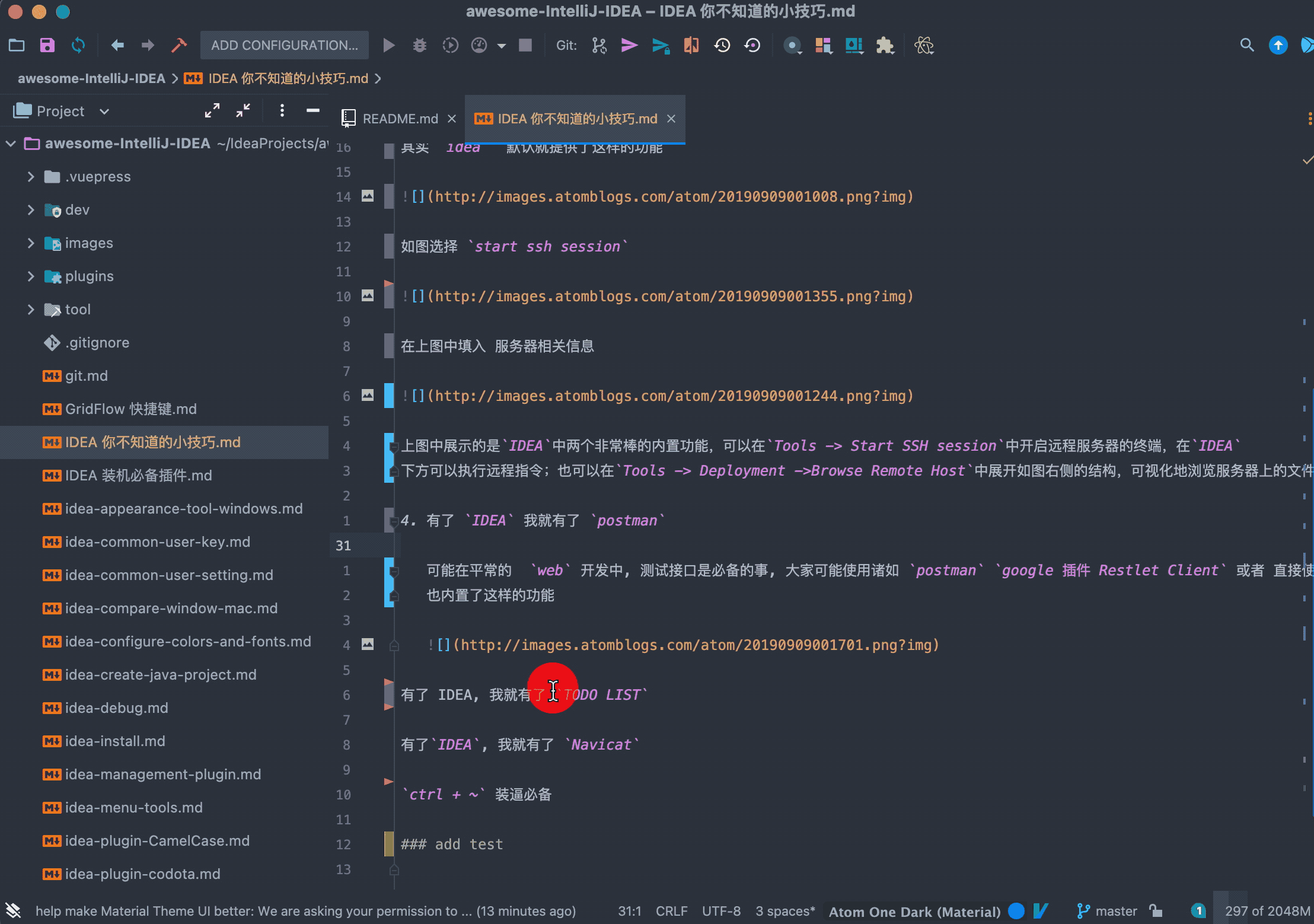
回到整理,现在我们模拟的是对代码进行了就修改,那么修改完毕之后我们就需要将代码从「工作区」添加到本地库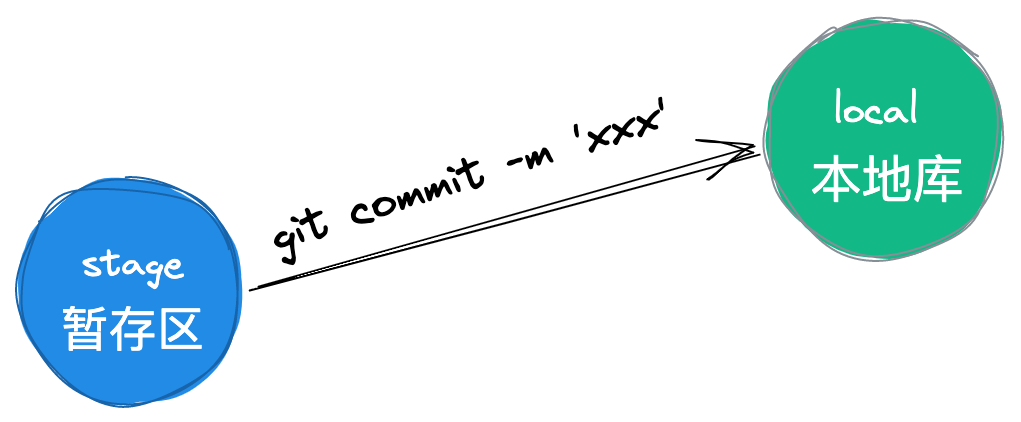
对应的就是 git commit 的命令。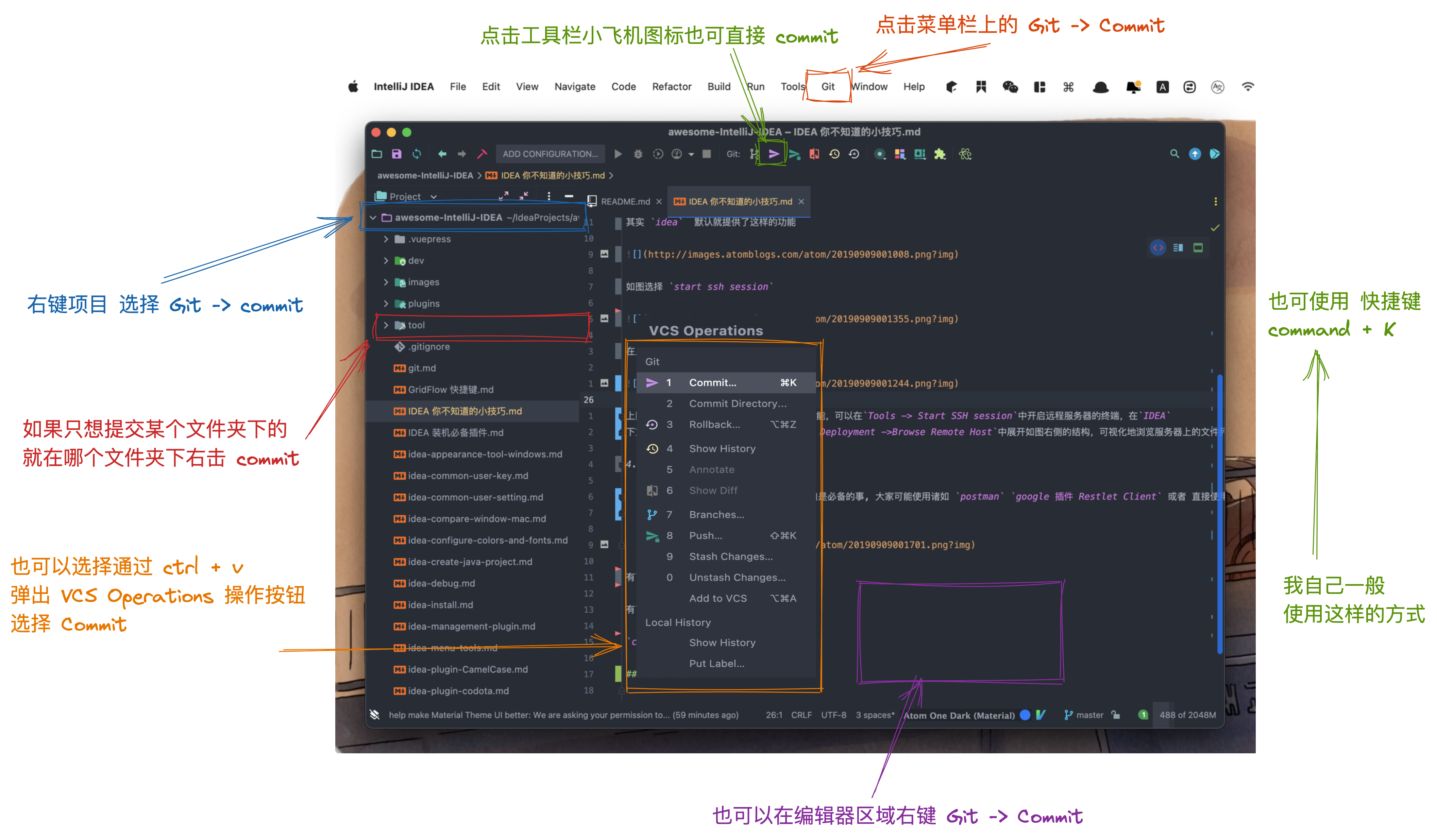
总共有 8 种方式可以 commit
- 在项目名上右键
- 在某个文件夹上右键,这个是只会 commit 这个文件夹下的文件
- 通过唤醒 VCS Operations Dialog 进行 commit
- 分别点击菜单栏 Git -> Commit 和工具栏小飞机图标
- 在编辑区域 右键 Git 提交
- 和 快捷键 Command + K
- 还有可以通过 Search Actions,搜索 commit 提交
当进行 Commit 之后我们会看到下面格式的弹窗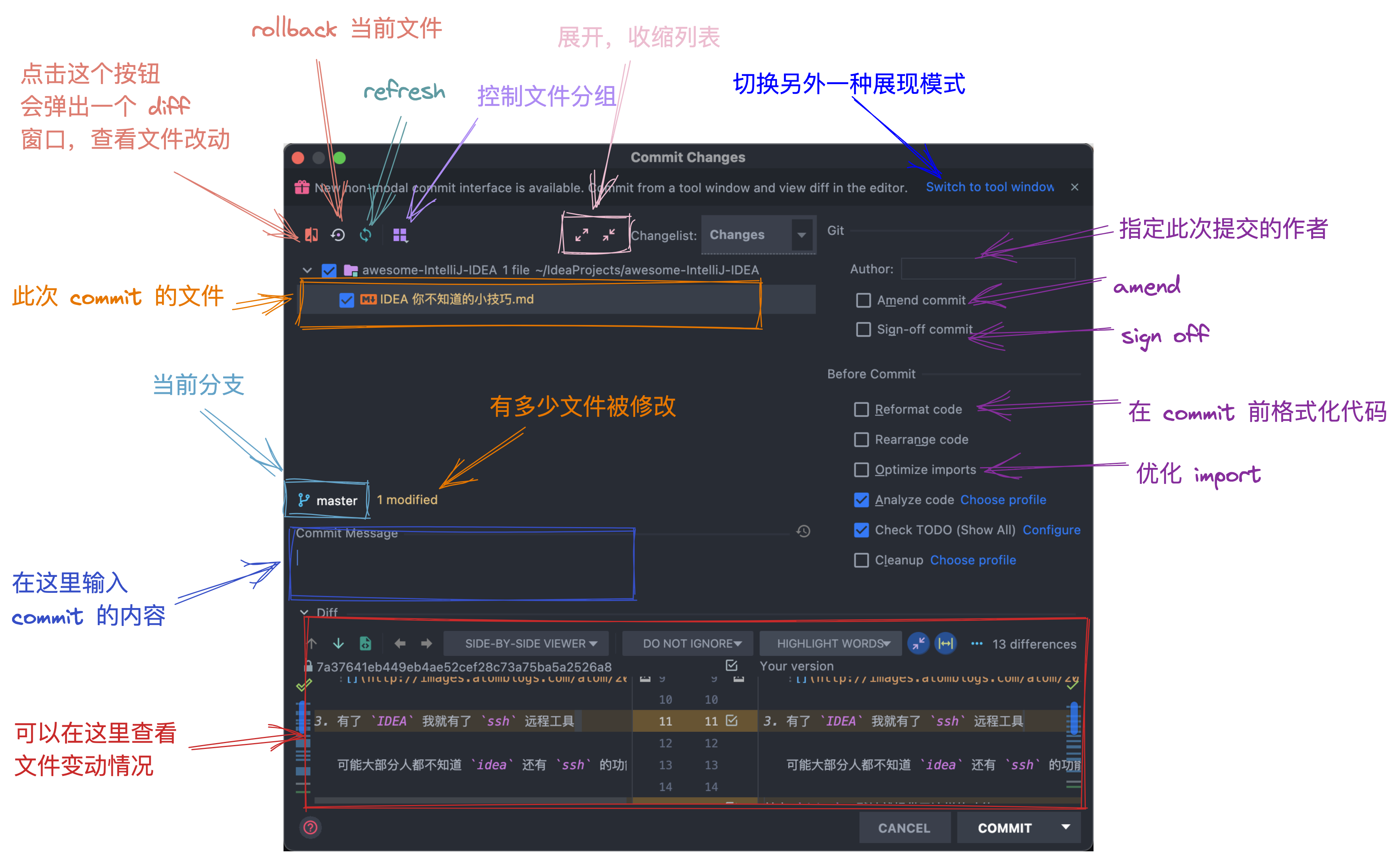
图片上应该标的很清晰了,大家就看图片吧,做好对应的配置和填写好对应的 commit message 之后,就可以点击下方的 commit 了。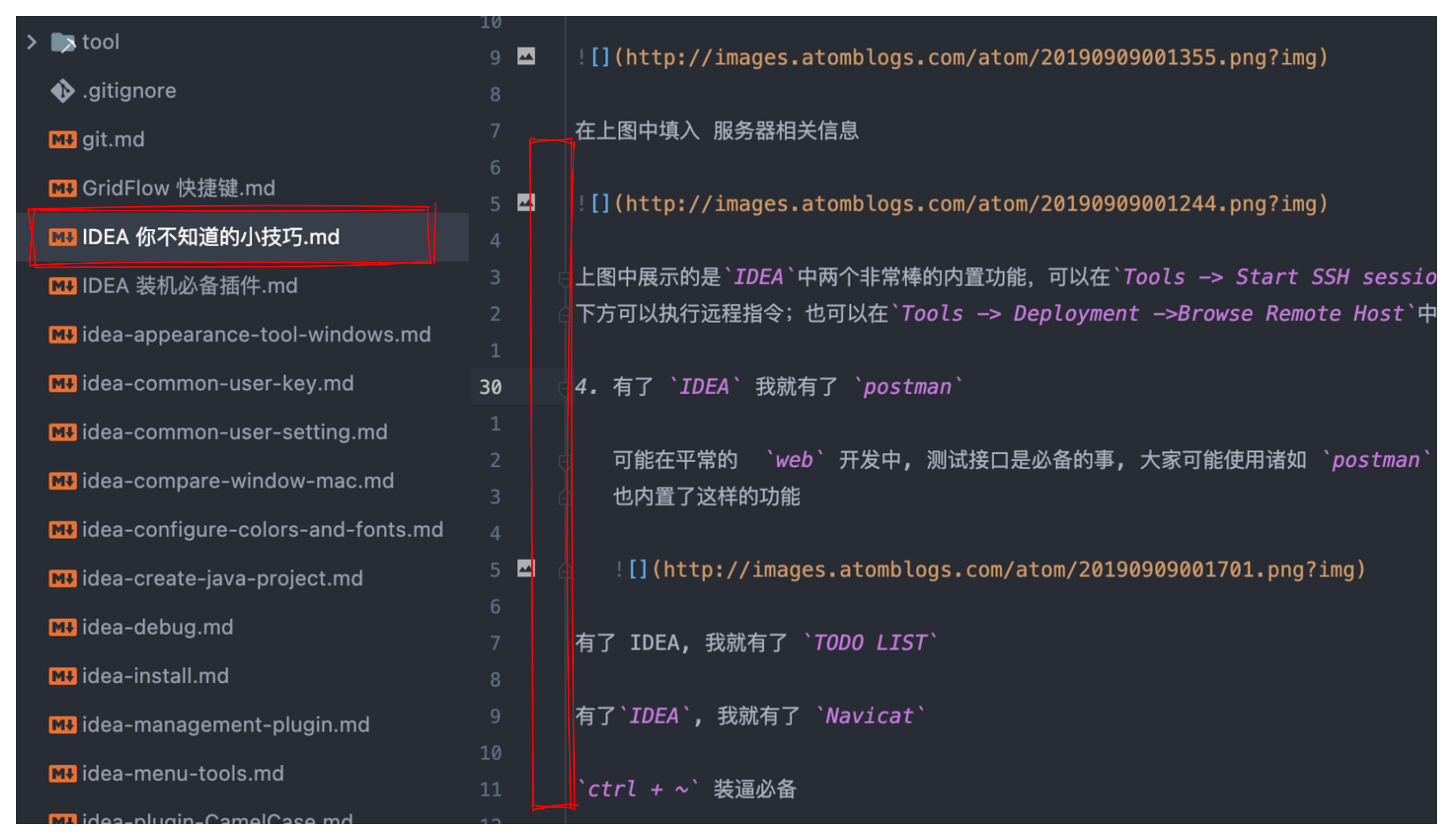
commit 完成之后在查看文件的状态,就看到所有的刚才的展示都已经没有了.
Add & Push
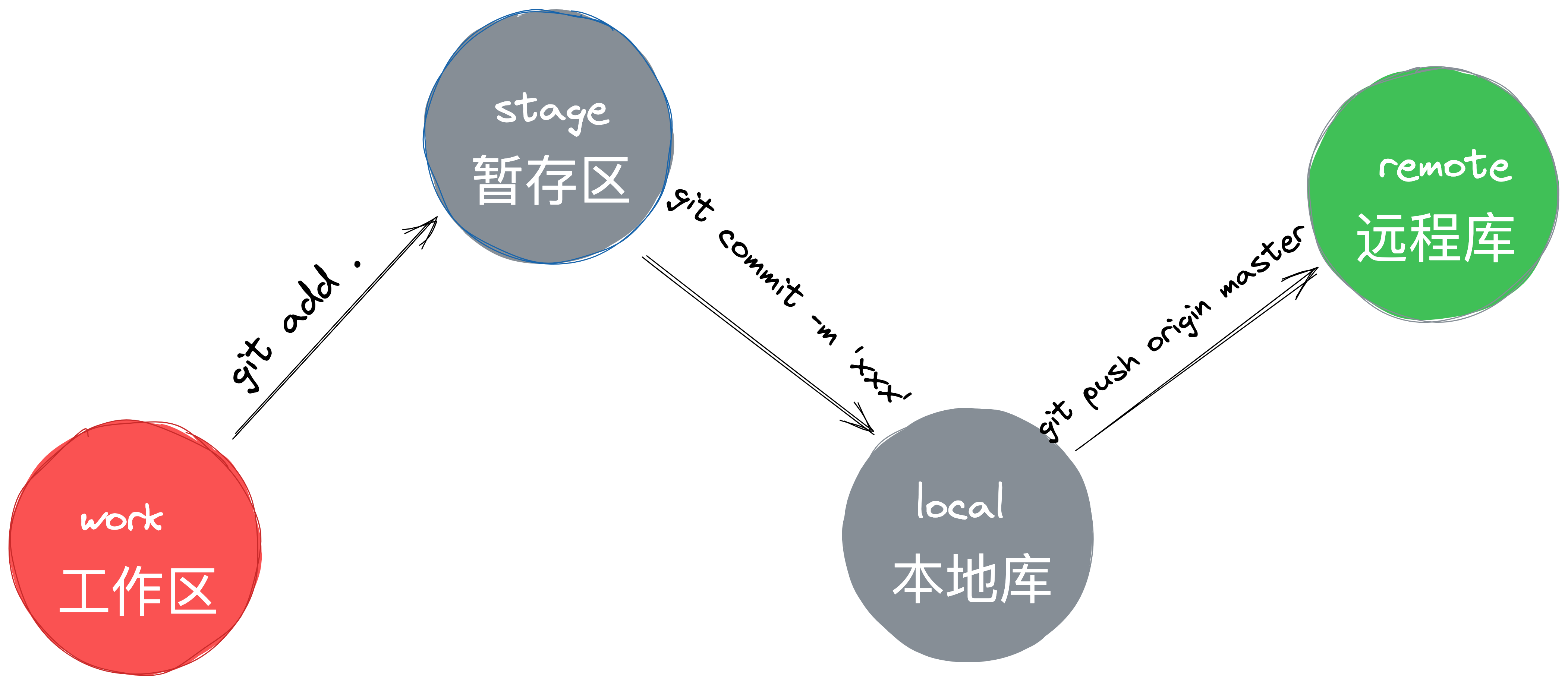 这是本周分享的第二篇文章。
这是本周分享的第二篇文章。
第一篇文章中主要介绍了在「IntelliJ IDEA」中如何初始化项目
以及如何进行 commit ,从工作区到本地库。
今天主要分享的内容为 Git Add & Git Push
Git Add
昨天分享了对文件的修改之后进行 Commit 操作的介绍。
对于已经存在的文件,「IntelliJ IDEA」在处理的时候会自动 add。
不需要像命令行那样 git add xxx,但是有一种情况例外,那就是这个文件是新创建的。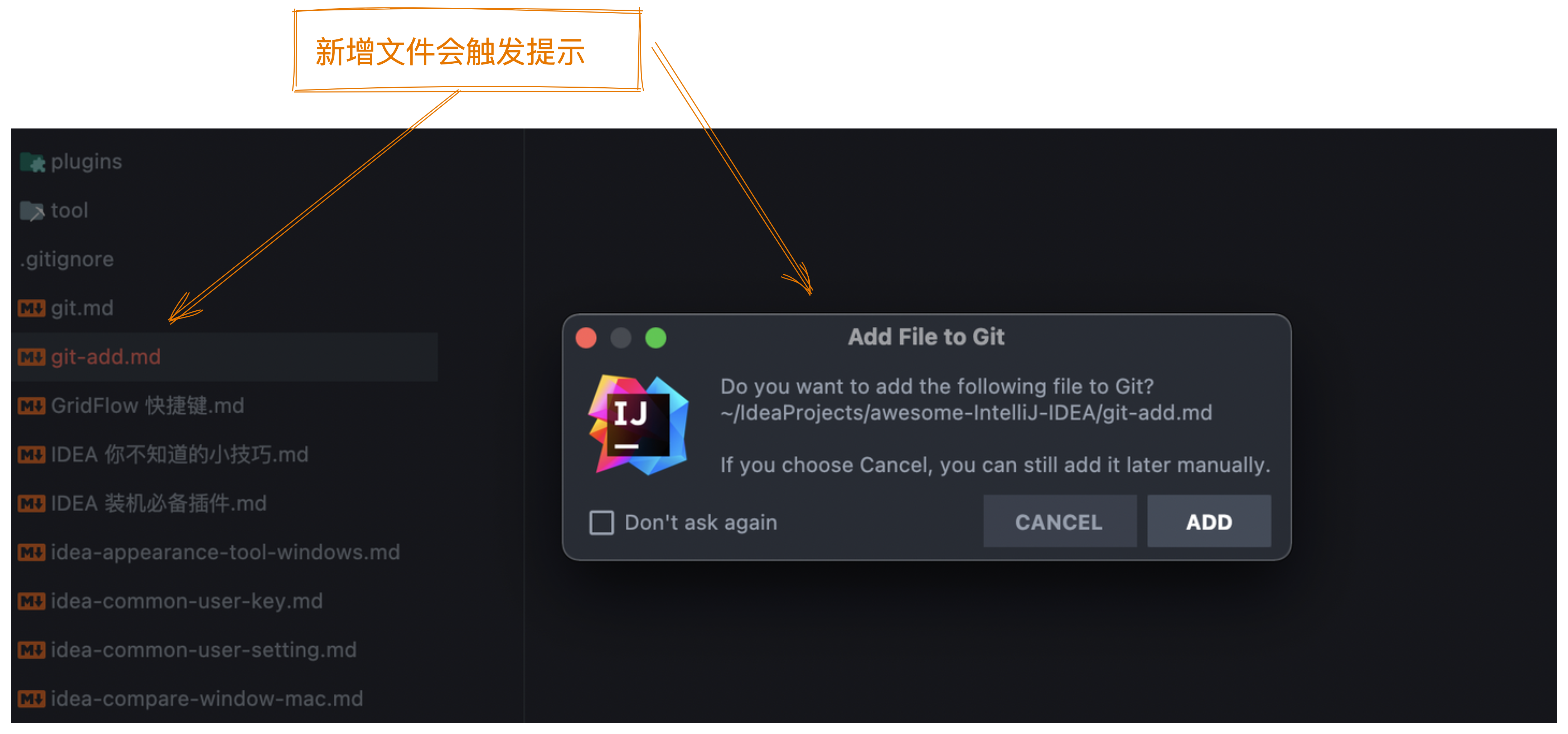
在「IntelliJ IDEA」中第一次创建新文件时会弹窗提示是否将文件添加到 Git 中。
如上图所示。会提醒你是否将当前新增文件添加到 vcs 版本控制中,如果勾选是则以后每次新增文件的时候「IntelliJ IDEA」相当于自动会添加 add 操作 不用手动处理。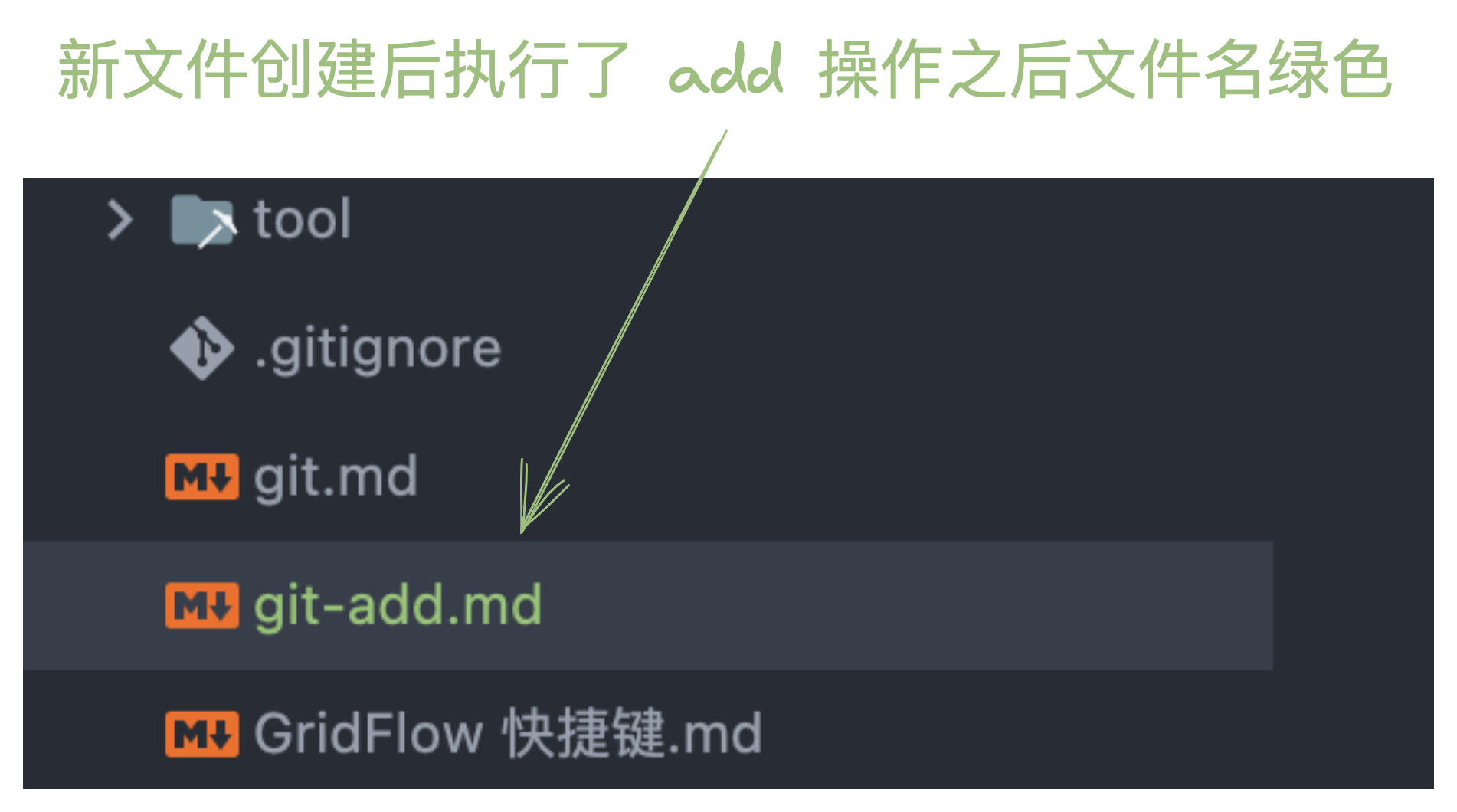
勾选添加之后 文件颜色由刚添加时的 红色变为了蓝色。
个人建议如果不是项目就是那种非常特殊的那种,还是可以打开这个开关。
不然就是很有可能出现。本来在你本地运行的好好的。同事拉取下来的时候不能运行。
看半天原来是文件没有提交。
毕竟每天同步代码是我们每天必须会去做的事。
如果这个问题不注意那么就很有可能经常会出现 还是挺烦人的。
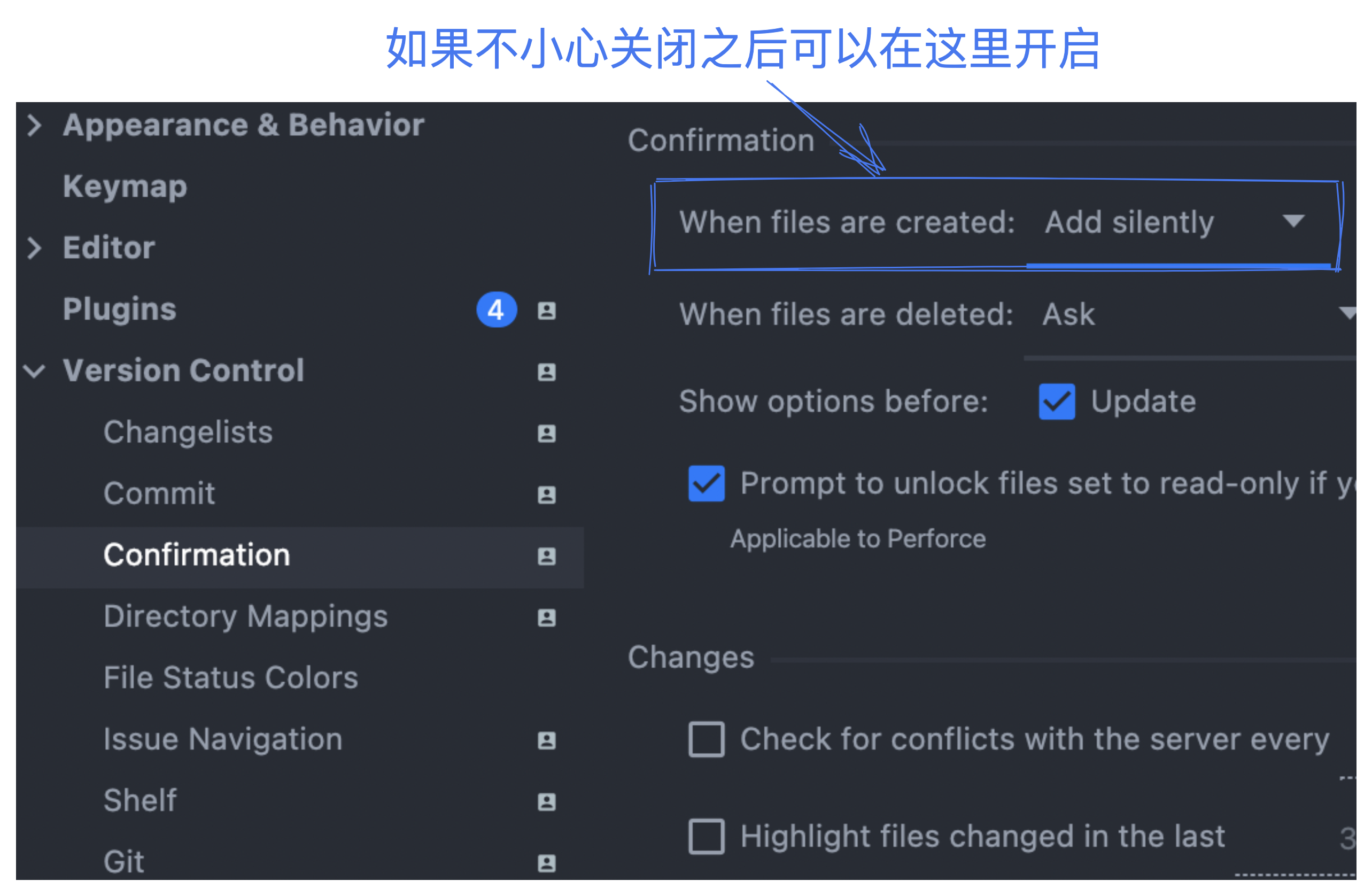
如果是不小心关闭掉了设置 可以在这里设置回来, 在 When files are created 选项下勾选 Add silently,就可以默认添加了。
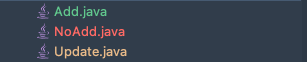
新的文件在项目中也是非常容易看出来的,在文件列表中 修改的的文件会呈现淡黄色。尔新增的文件则是谈绿色。如果是没有添加到工作目录的文件则是 红色。

如果是文件已经添加了,但是还不在暂存区,这个手动在要添加文件或者文件夹下选着右键 Git -> add to vsc
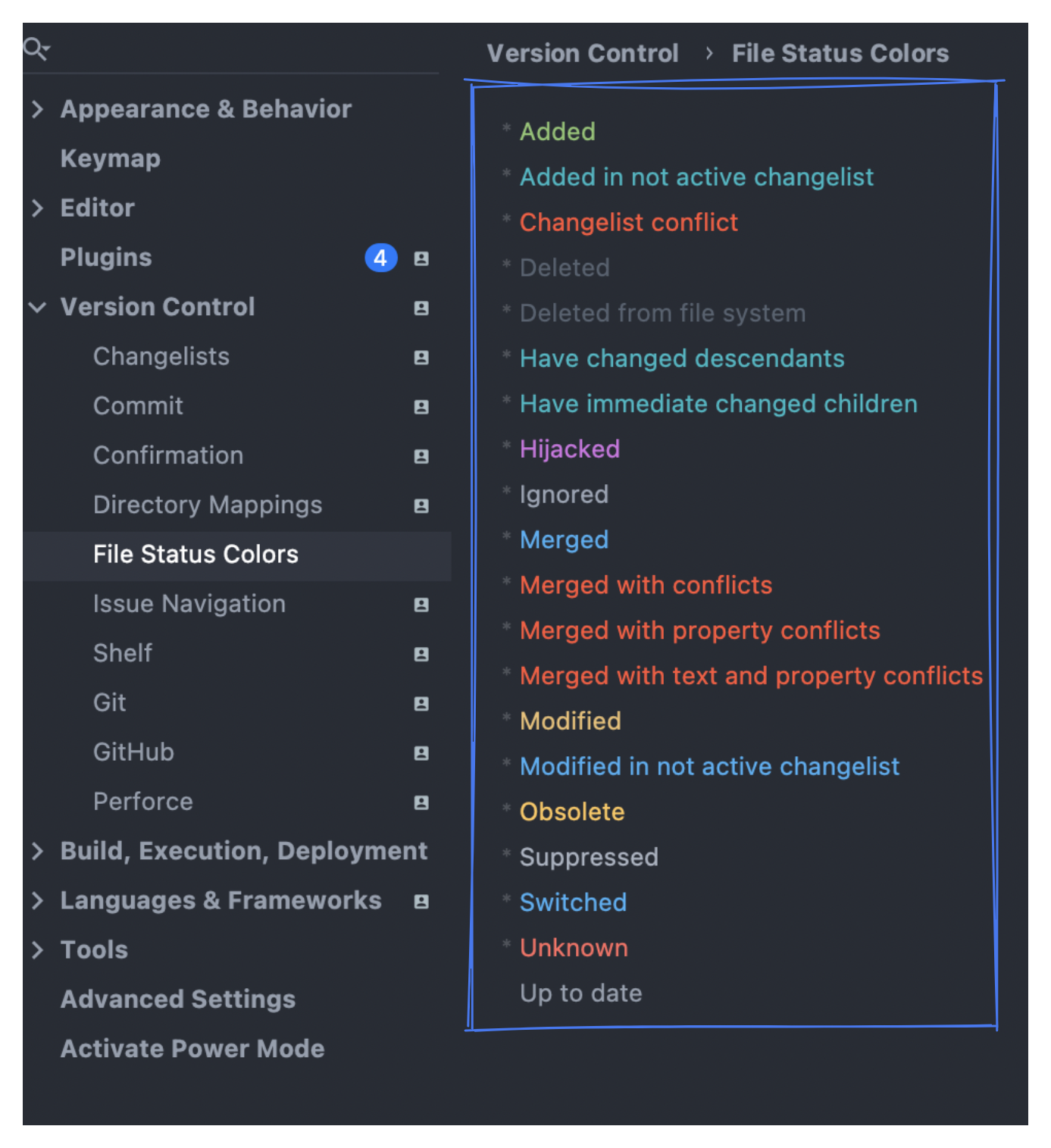
如果你有特殊的需求,在文件的某些状态下你想要改变颜色,那么可以去设置里面进行查看,这里面也列举了每一种状态对应的颜色。
Push
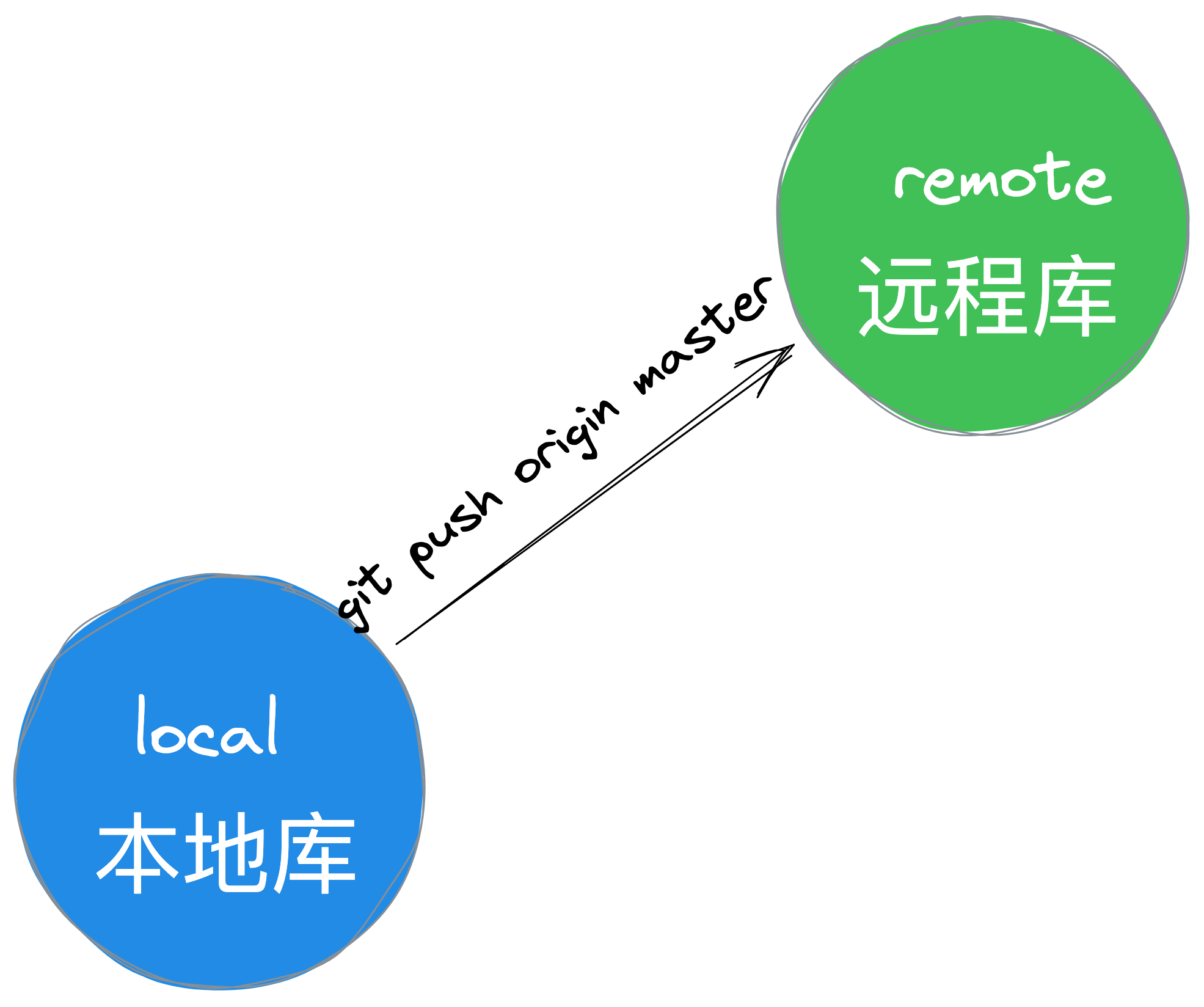
我们将代码提交到本地库之后,其实就相当于一个小型的本地的 Git 管理系统了,不过还不够,毕竟我们的项目是团队开发,我们还需要将我们自己的版本库与团队结合。
我们需要将本地分支推送到对应的远程分支,对应的 Git 命令为
git push origin <branchName>;
而在「IntelliJ IDEA」中出发触发这个操作,总共有 n 种路径,看图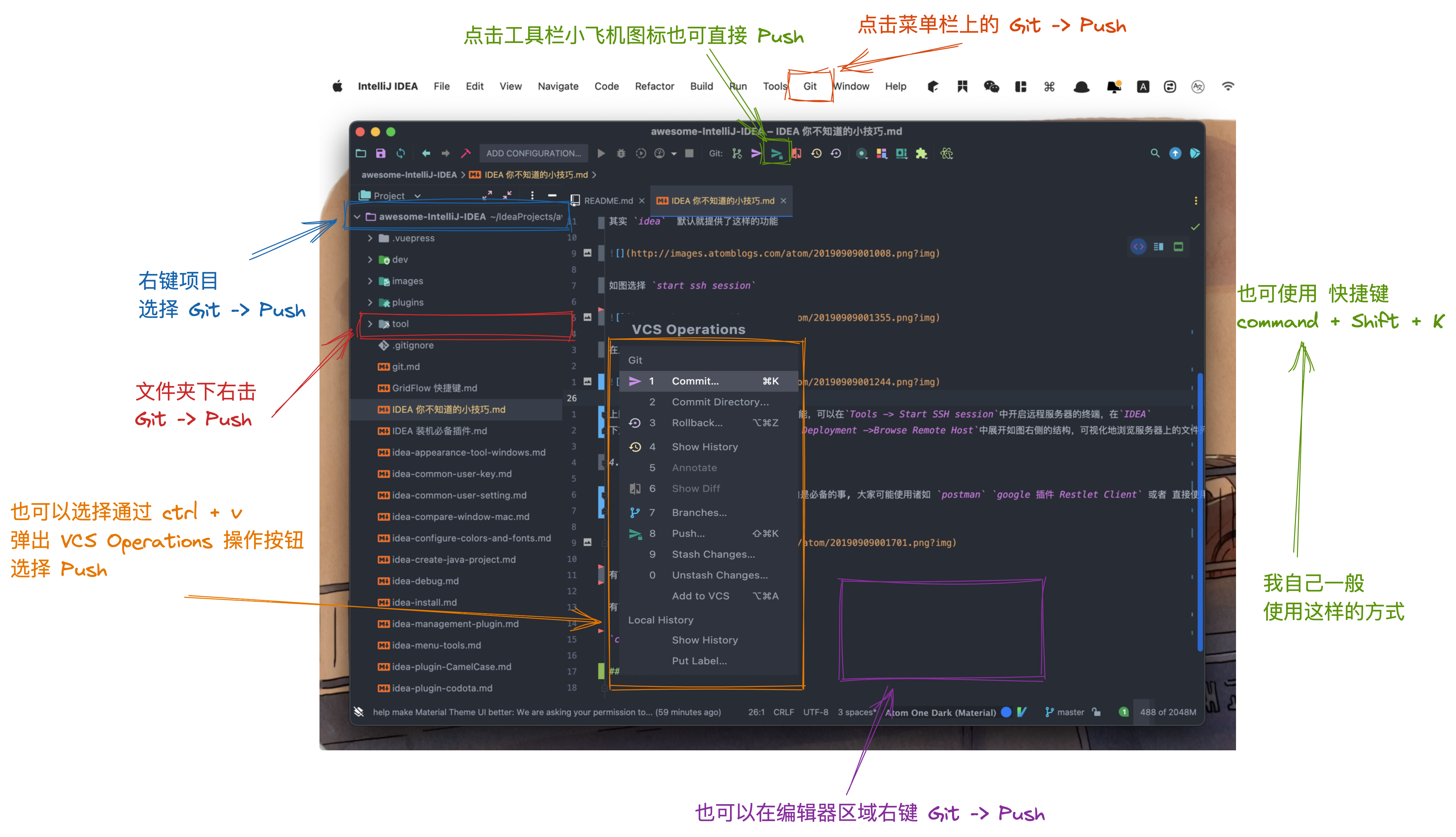
本质上小结能够触发 Commit 的位置差不多,因为 commit 后面就是 Push 他们是紧密相关的。
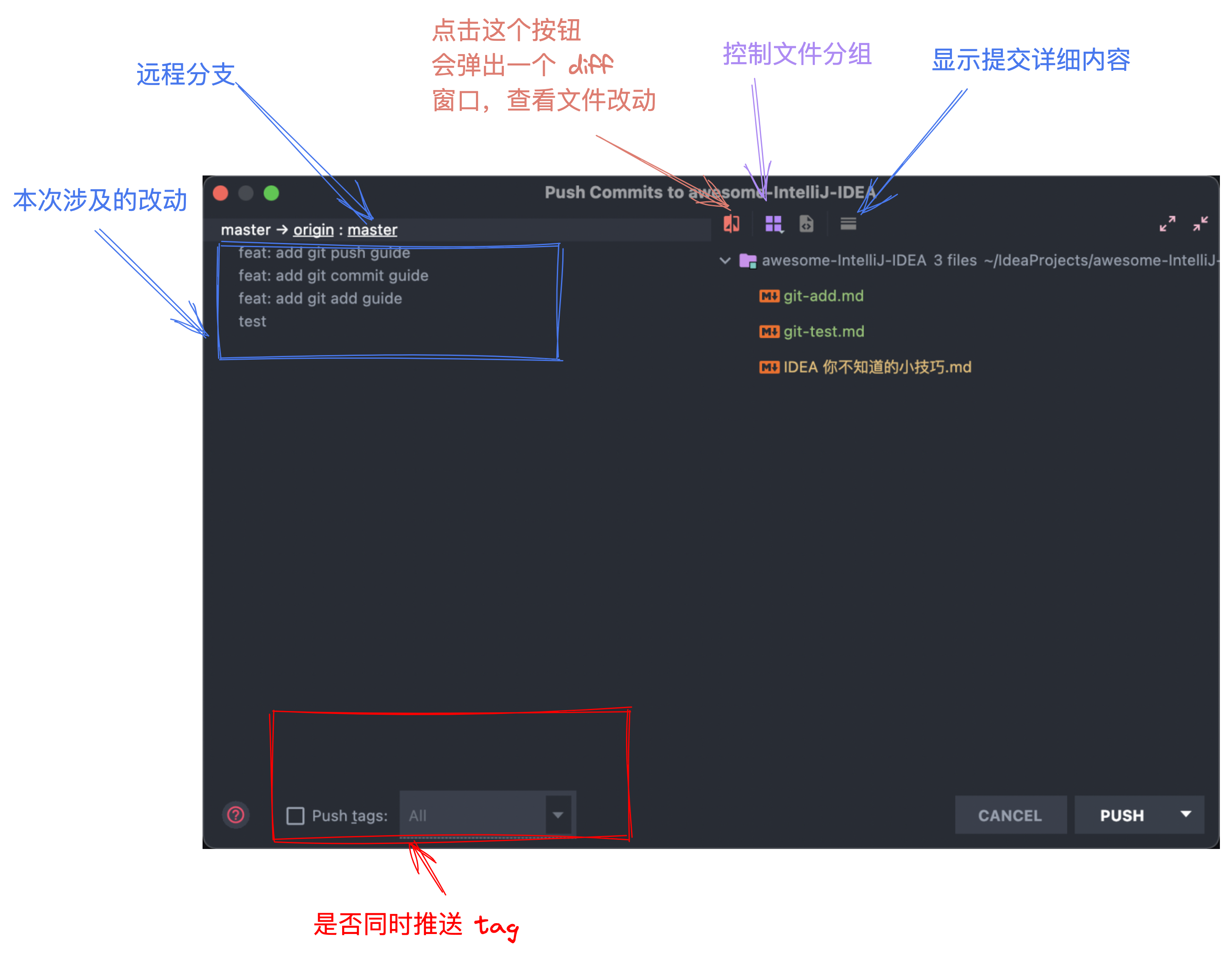
- 这里可以看到此次提交的内容
- 以及此次提交的多少次 commit
- 还可以选择是否推送 tag 如果有
- 右侧可以看到对应的 每次的 commit 对应的文件列表。
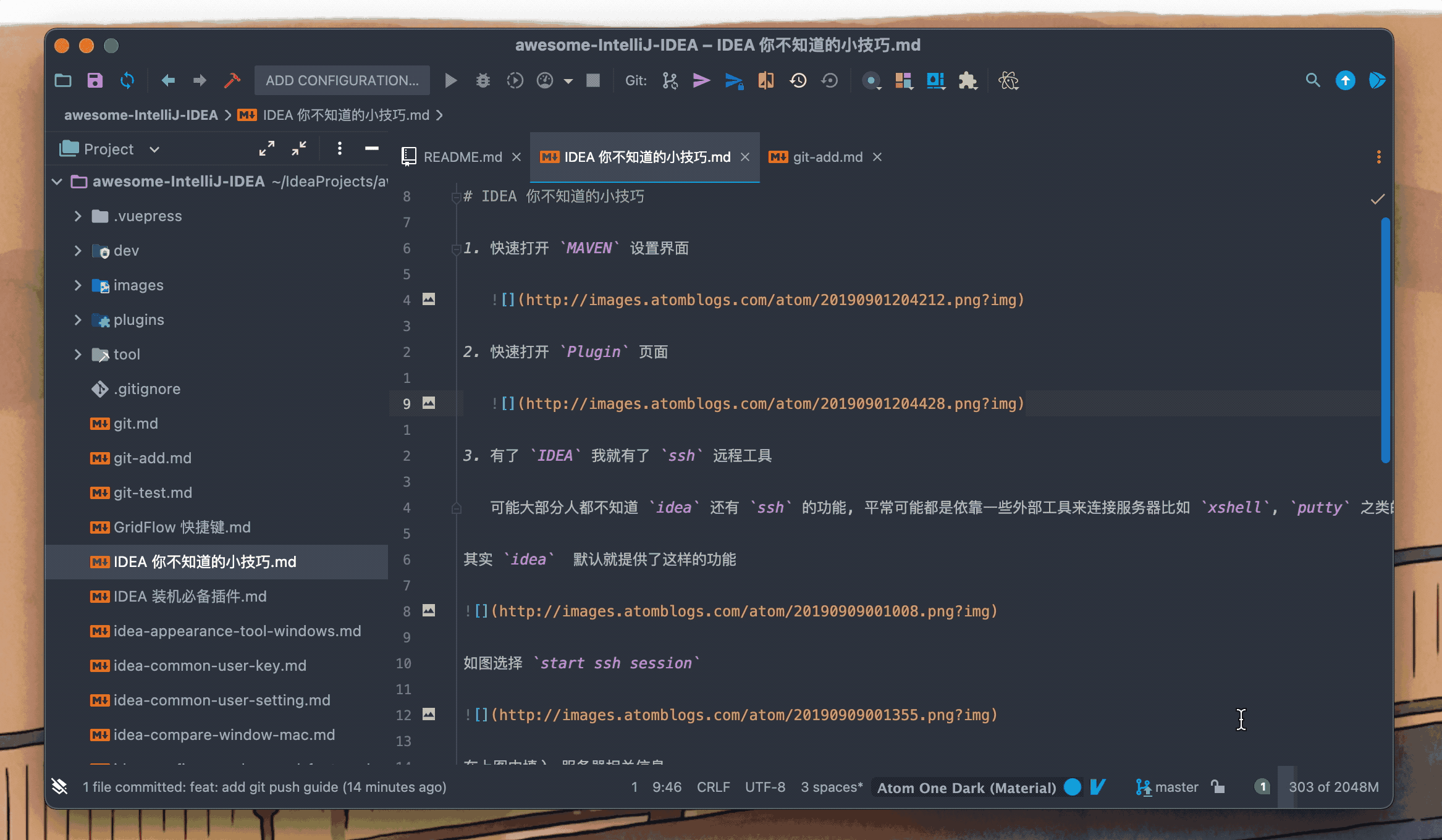
我们也可以通过快捷键 command + shift + k 触发 push 操作
正常来说我们都是一个项目对应一个地址,在也不保证一些特殊情况,你需要配置两个 Git r。对应的命令为
git remote add newAddress https://xxx
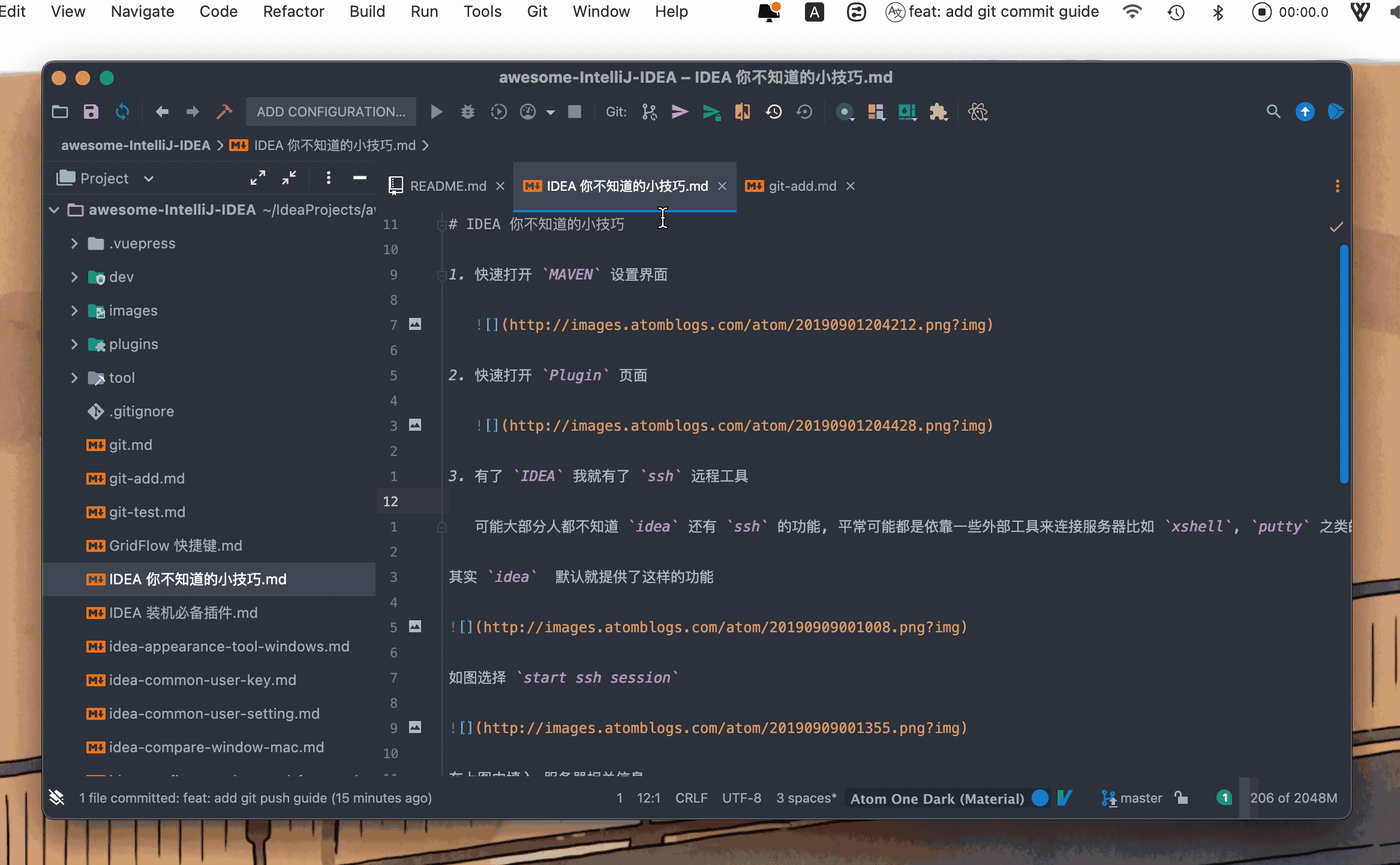
在「IntelliJ IDEA」菜单中点击 Git -> Manage Remotes, 在弹框中新增地址。
Log
背景
日志在我们软件中尤其重要,如果你没有日志,很难想象你的开发生活能怎样进行下去。
试想一下如果后端服务上线后,用户在线上发现异常,然后现在日志没有啥也没有,那就可以直接当场死亡了。
对于 Git 也一样,这是我们每天都在使用的东西,无论是修改 Bug 也好,还是添加新功能也好 每天都会有很多的更新,那么 log 在整个 Git 的提交中也是非常的重要。
Git 基础
在 命令行中我们可以使用 git log 查看项目日志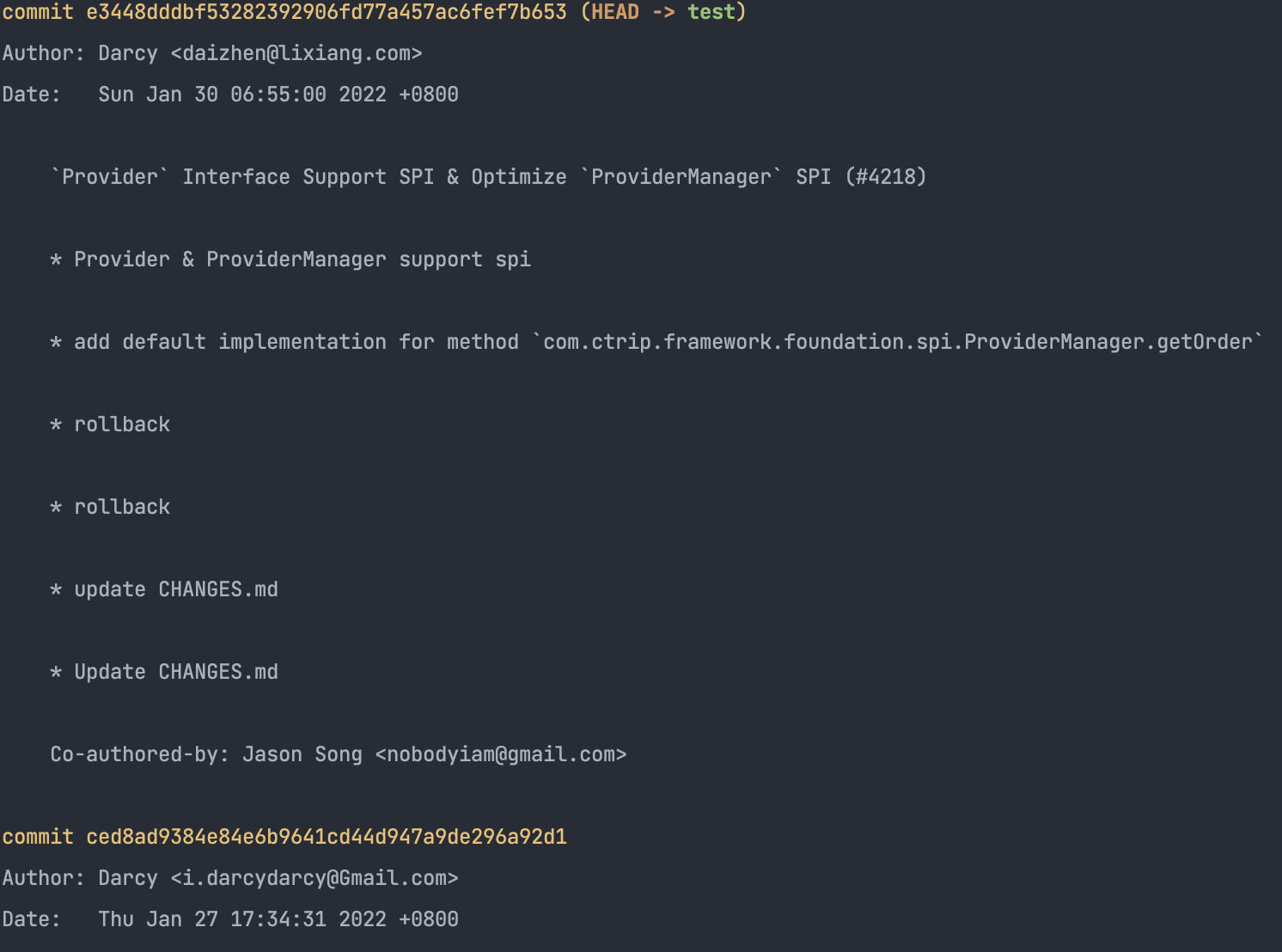
git log
如果感觉这样这样比较杂乱的感觉,那么可以使用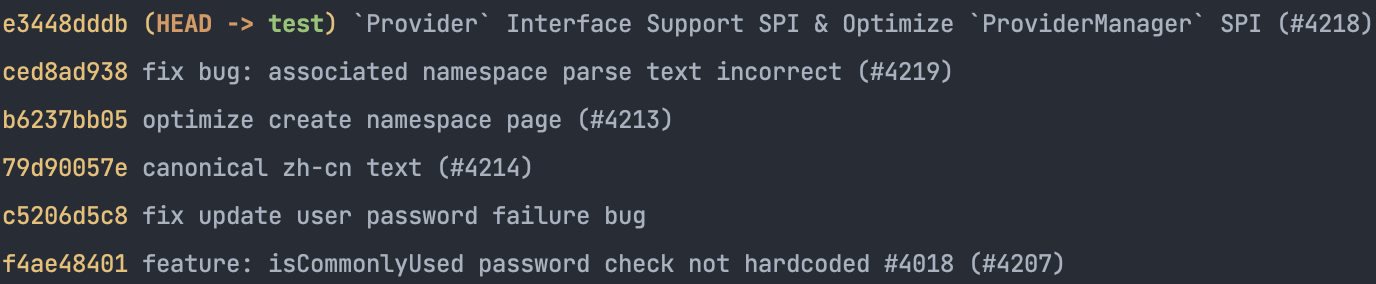
git log --oneline

也可以使用 git reflog 查看带提交编号的 log
对于我这样的手残党来说,处理一些简单的 log 还是可以,要是在复杂一点那就不行了。我自己更多的还是在「IntelliJ IDEA」中进行查看。
「IntelliJ IDEA」基本操作
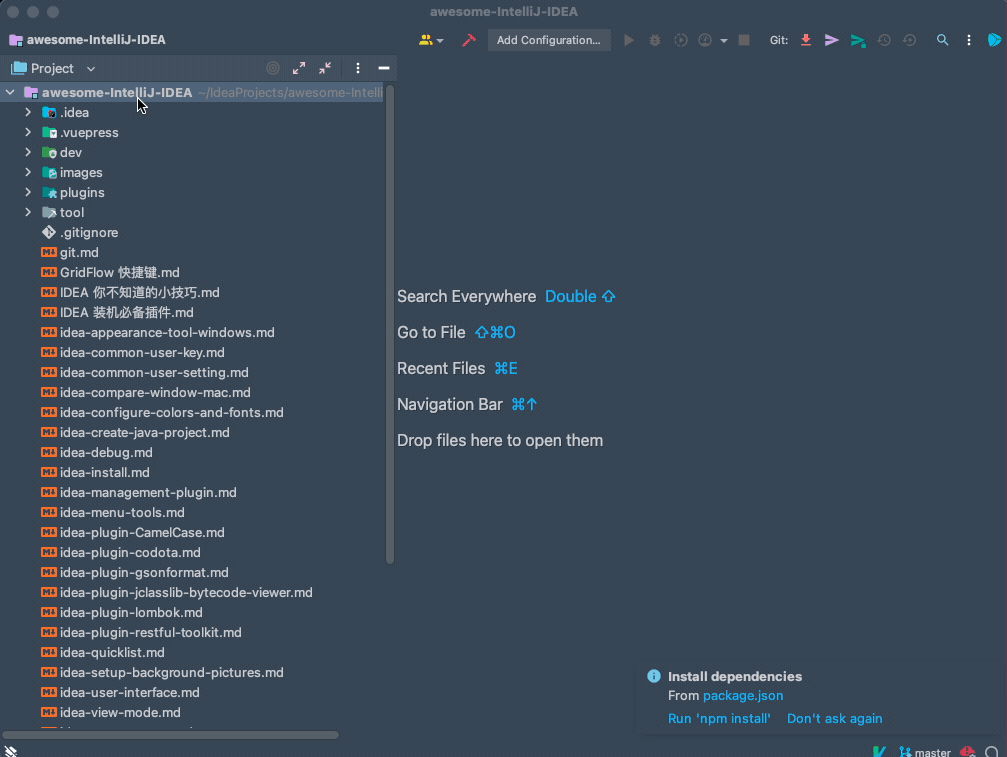
查看整个项目日志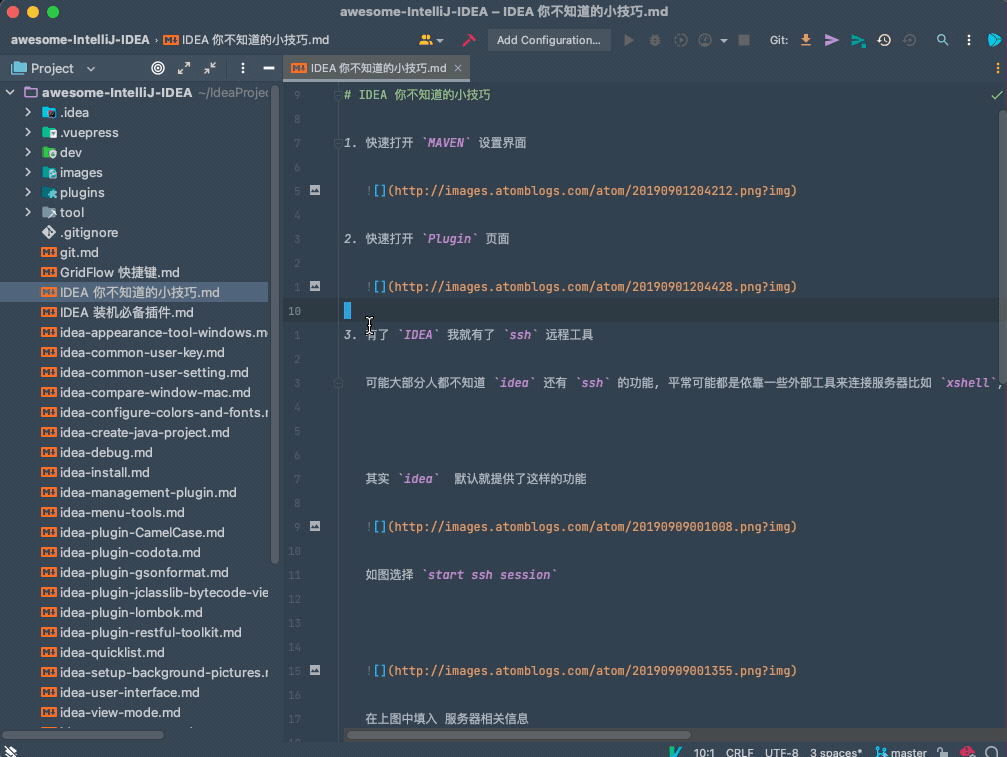
查看单文件日志
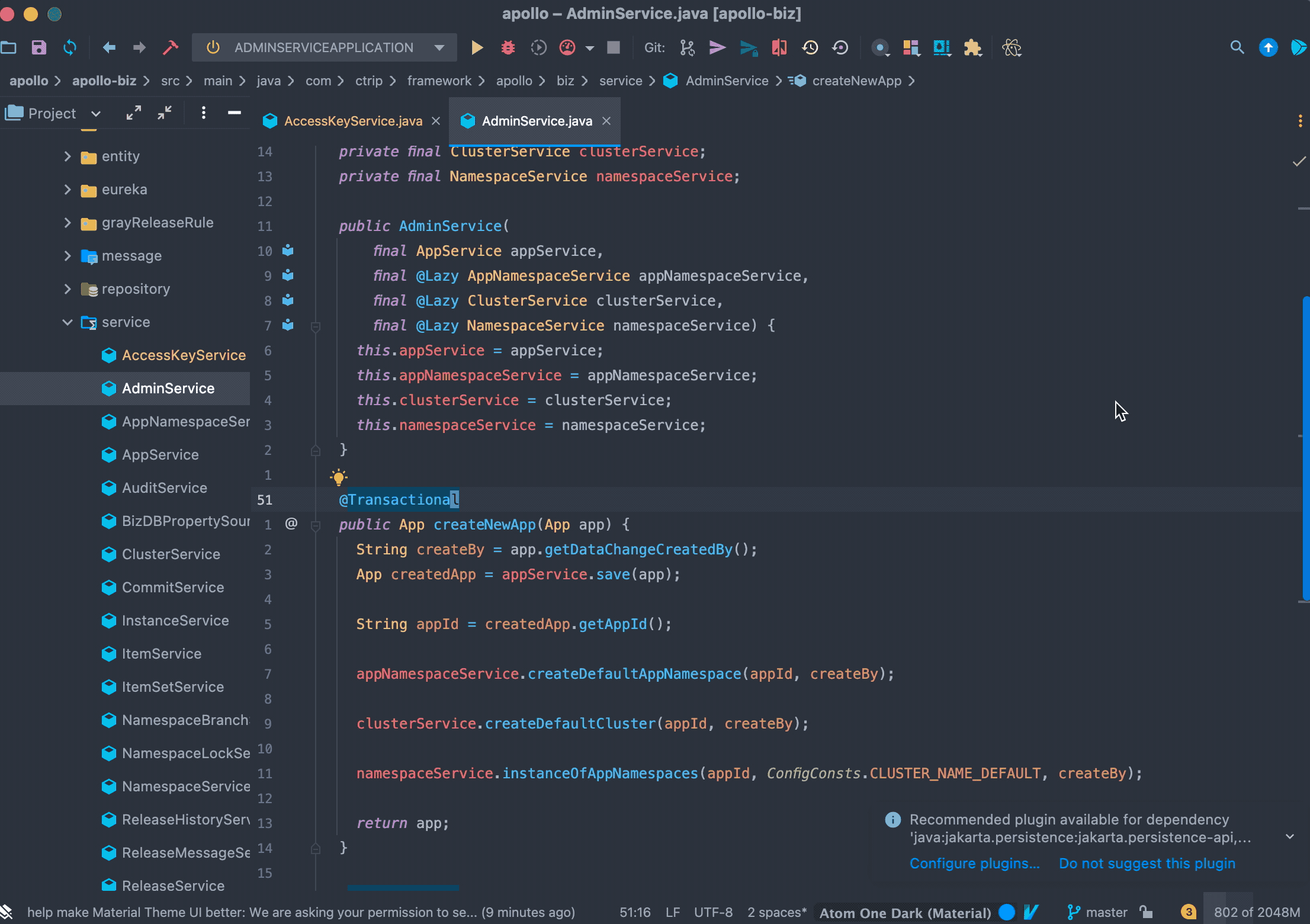
也可以点击右上方按钮, 查看当文件
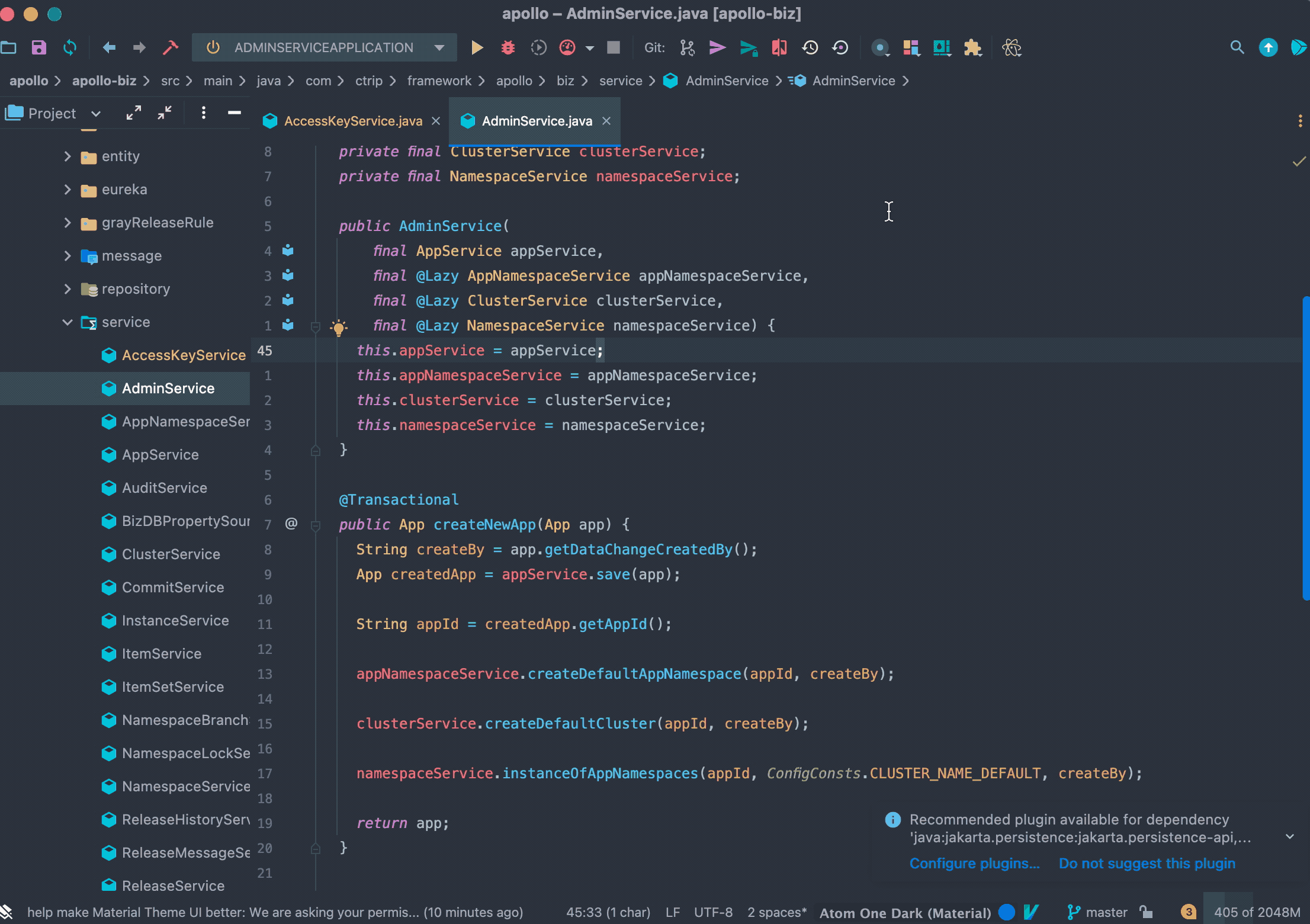
查看当前文件最近修改人, 这个真的算是非常效率的一个功能了,这个我敢说很多人都不知道。
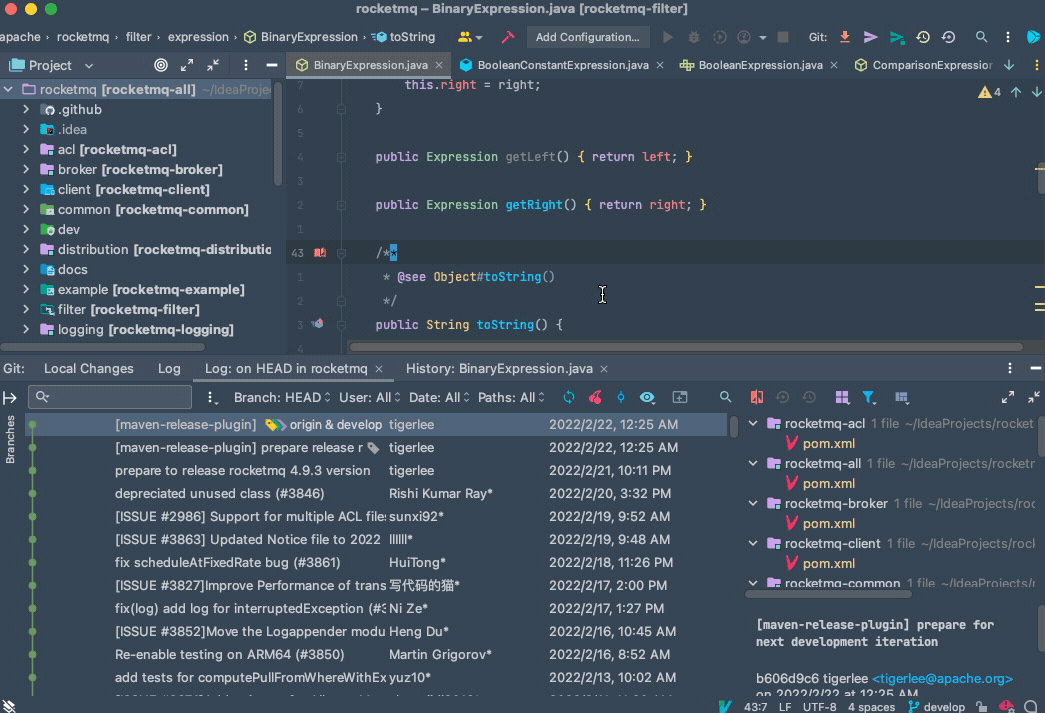
查看分支日志

查看某个人提交记录
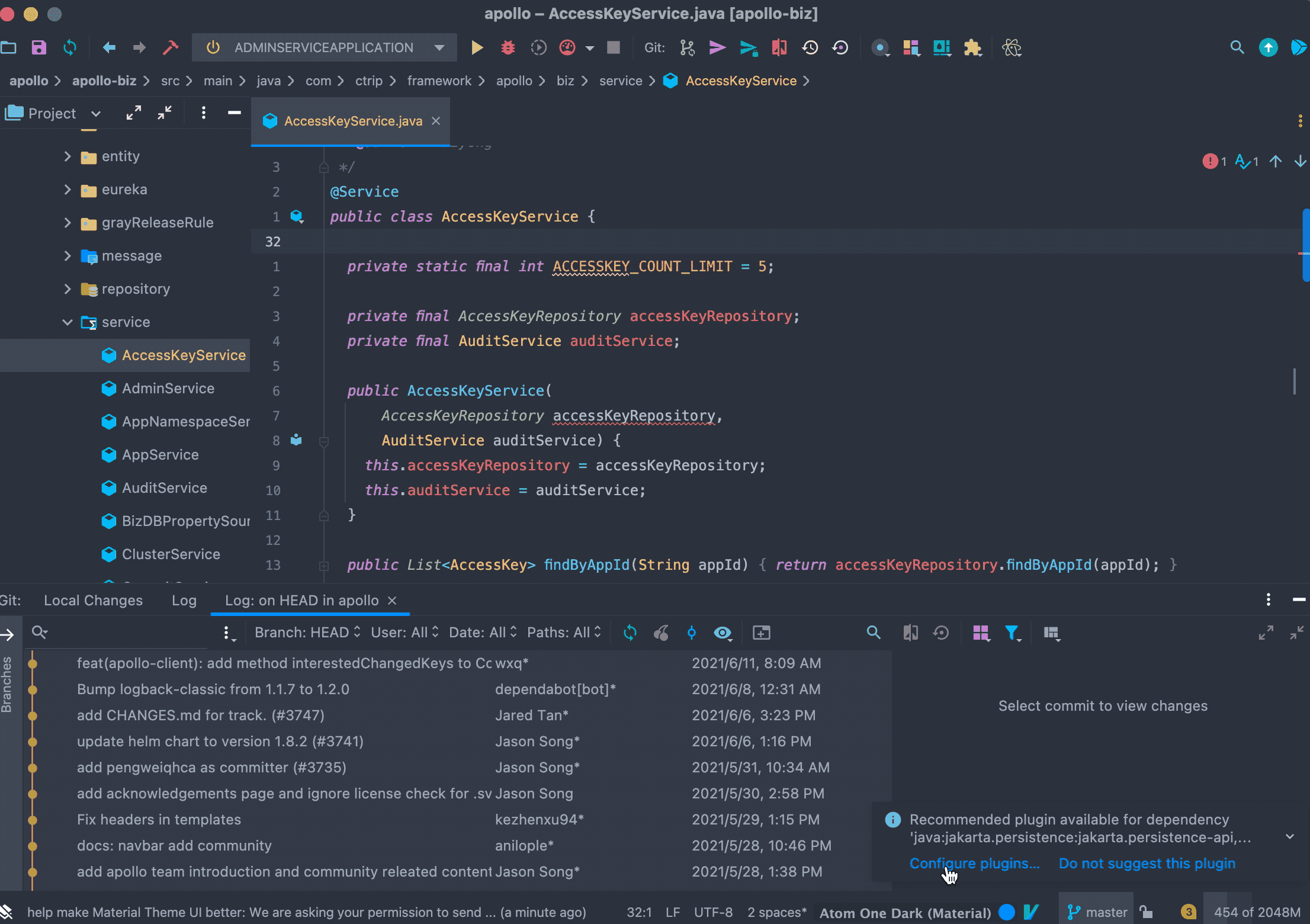
在 git log 历史中搜索内容, 如果提交日志比较规范的话 就可以通过日志搜索看到最近修复了哪些 Bug,和新增了哪些配置。
回滚到指定位置
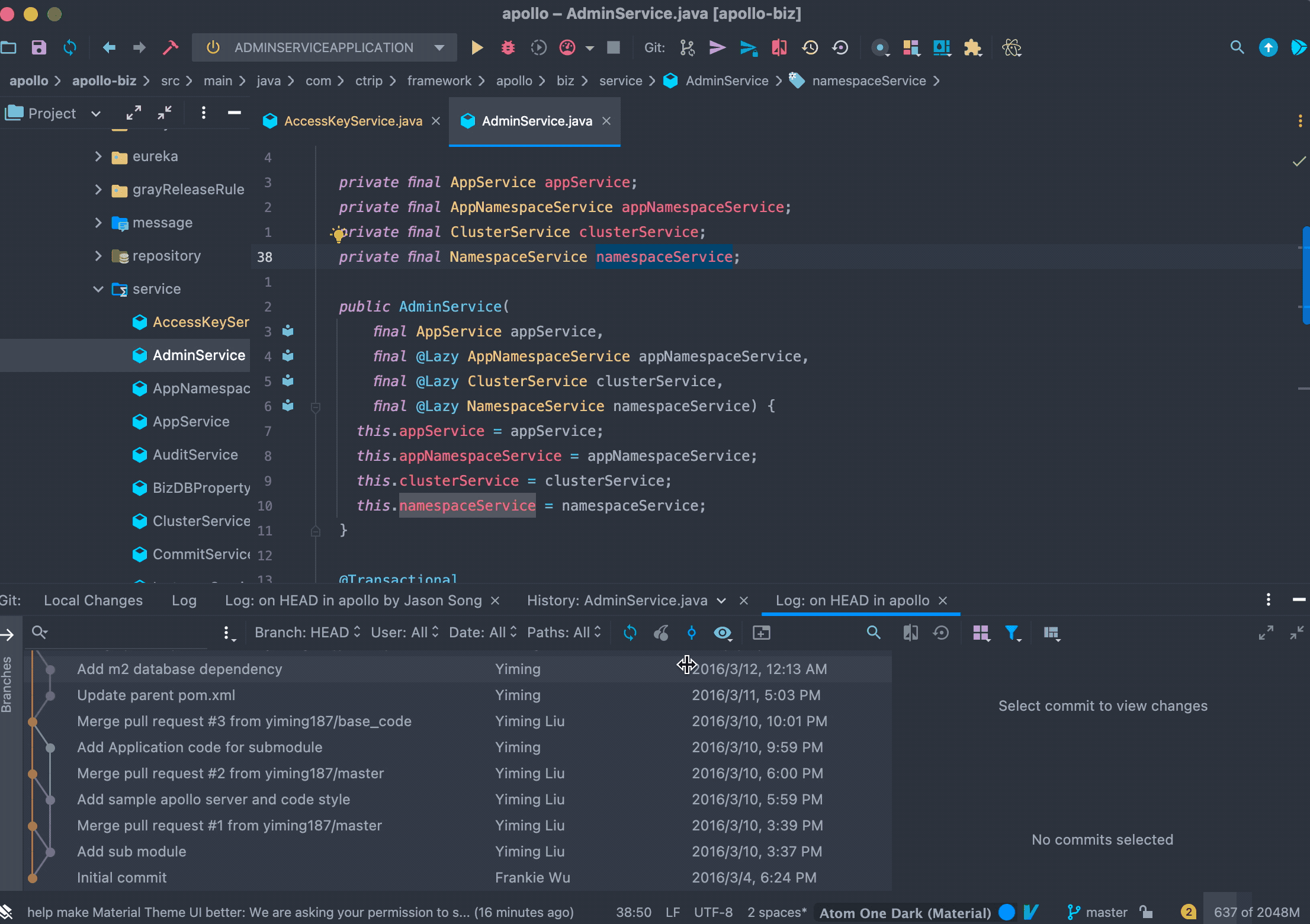
如上图所示,我们在 Apollo 项目这里,直接回退到第一次代码提交的位置,这样我们可以看一看他地址第一次提交的样子,这样在阅读源码的时候非常有用,一般最开始的样子比较简单,容易看懂,理解了大致结构之后,后面也会比较好理解。
从指定位置迁出分支
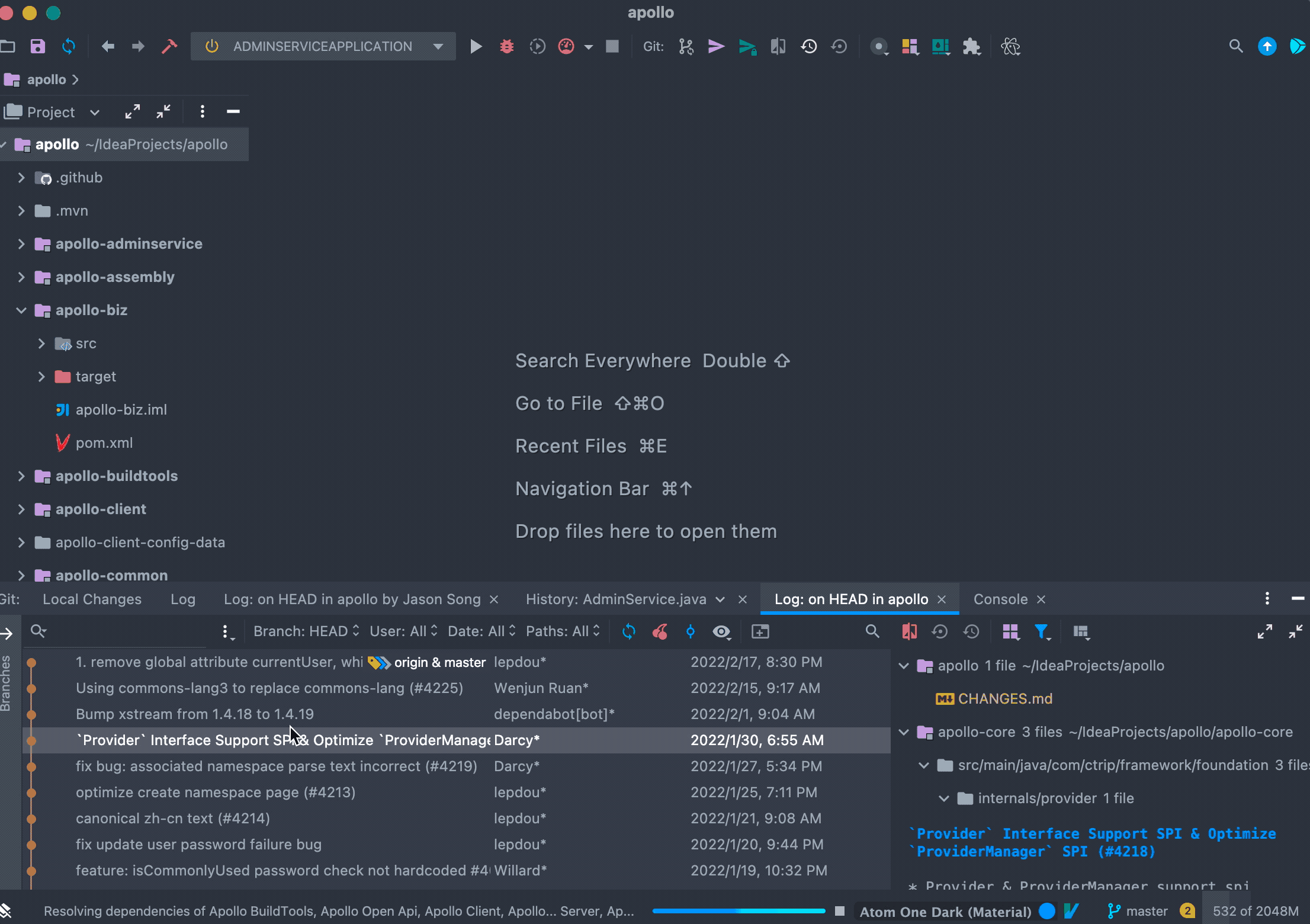
有的时候为了排查问题,我们需要从历史上某个点来排查,这个时候最好是从某个
Branch
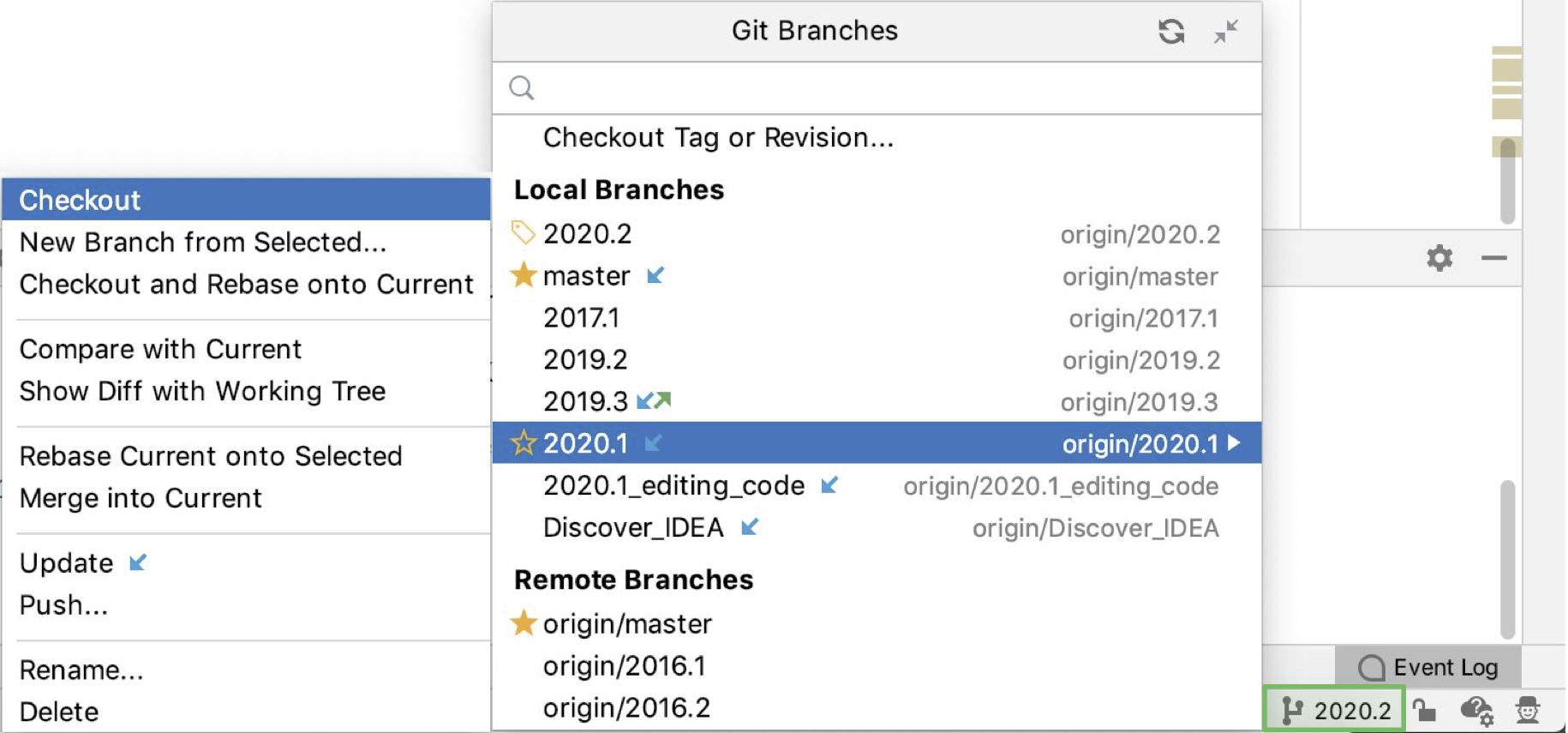
在 「IntelliJ IDEA」 中,所有带有分支的操作都在 Git Branches 弹出窗口中执行:点击下方的分支图标,所有的分支操作都在这个 dialog 中处理。
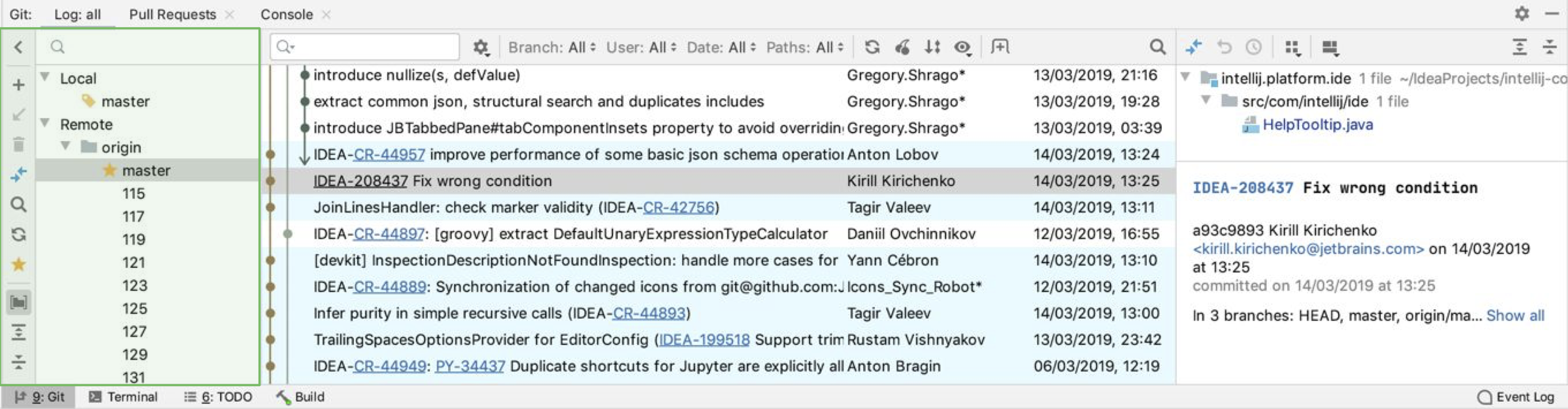
在 Log 界面左侧 也可以展开 对多个分支进行管理。
1. create new branch
1.1 从当前分支创建一个新分支
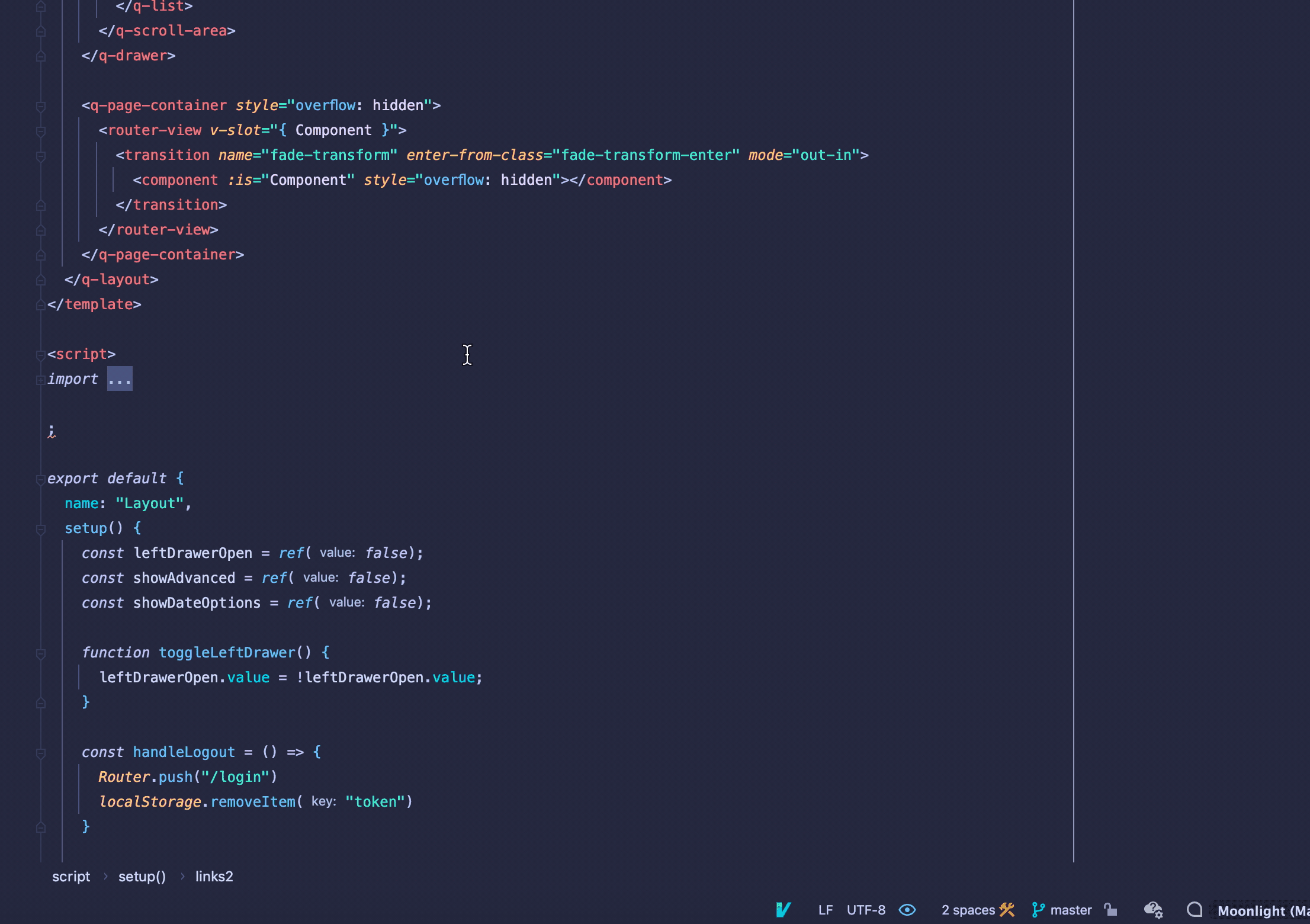
在 Branches 弹出窗口中,选择 New Branch 或在 Git 工具窗口工具窗口的 Branches 窗格中右键单击当前分支,然后选择 New Branch。
在打开的对话框中,指定分支名称,如果要切换到该分支,请确保选中 Checkout 分支选项。新分支将从当前分支 HEAD 开始。
1.2 从选定的分支创建一个新分支
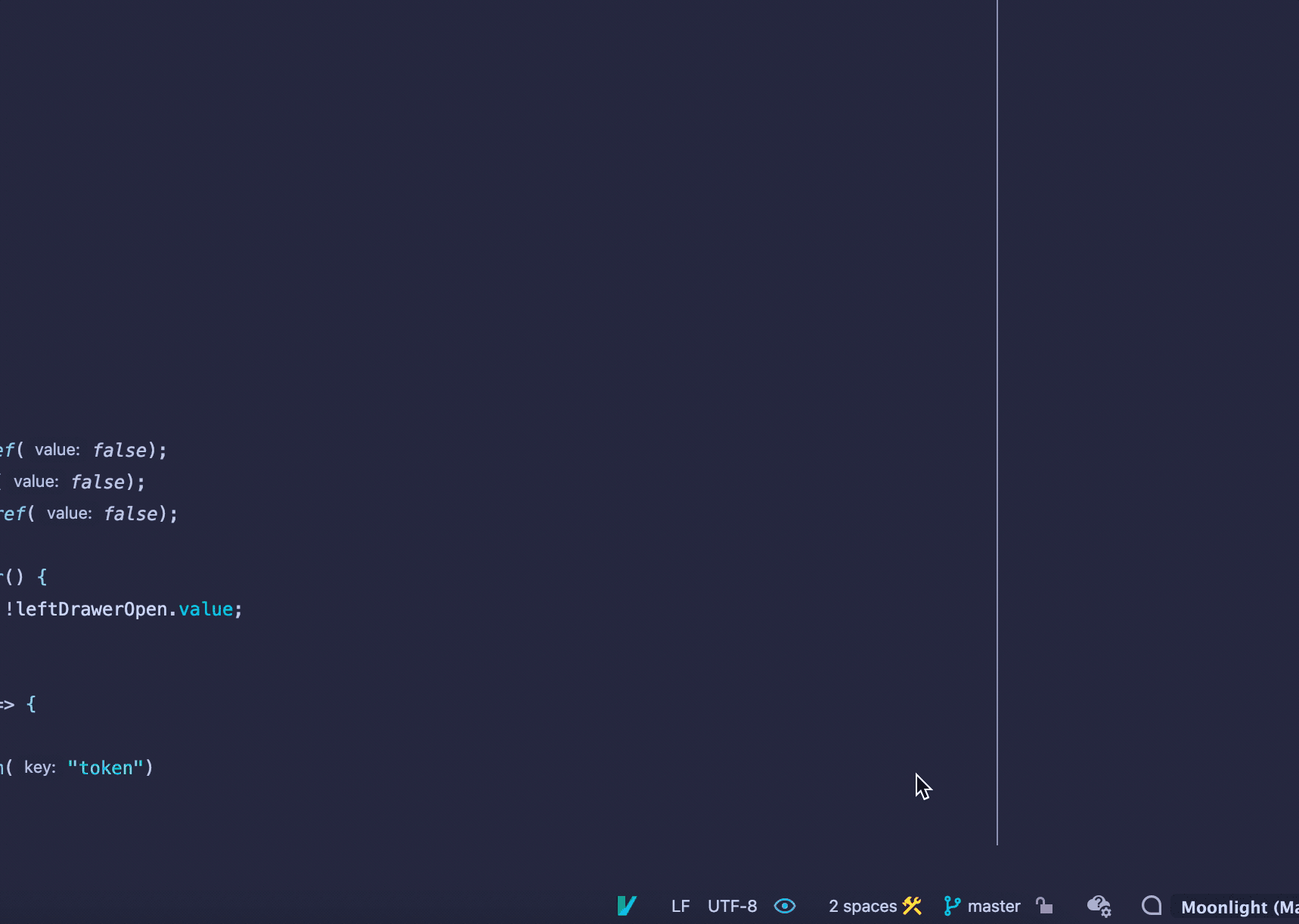
- 在分支弹出窗口或 Git 工具窗口的分支窗格中,选择要从中启动新分支的本地或远程分支,然后从 Selected 中选择 New Branch。
- 在打开的对话框中,指定分支名称,如果要切换到该分支,请确保选中 Checkout 分支选项。
1.3 从选定的提交创建一个新分支
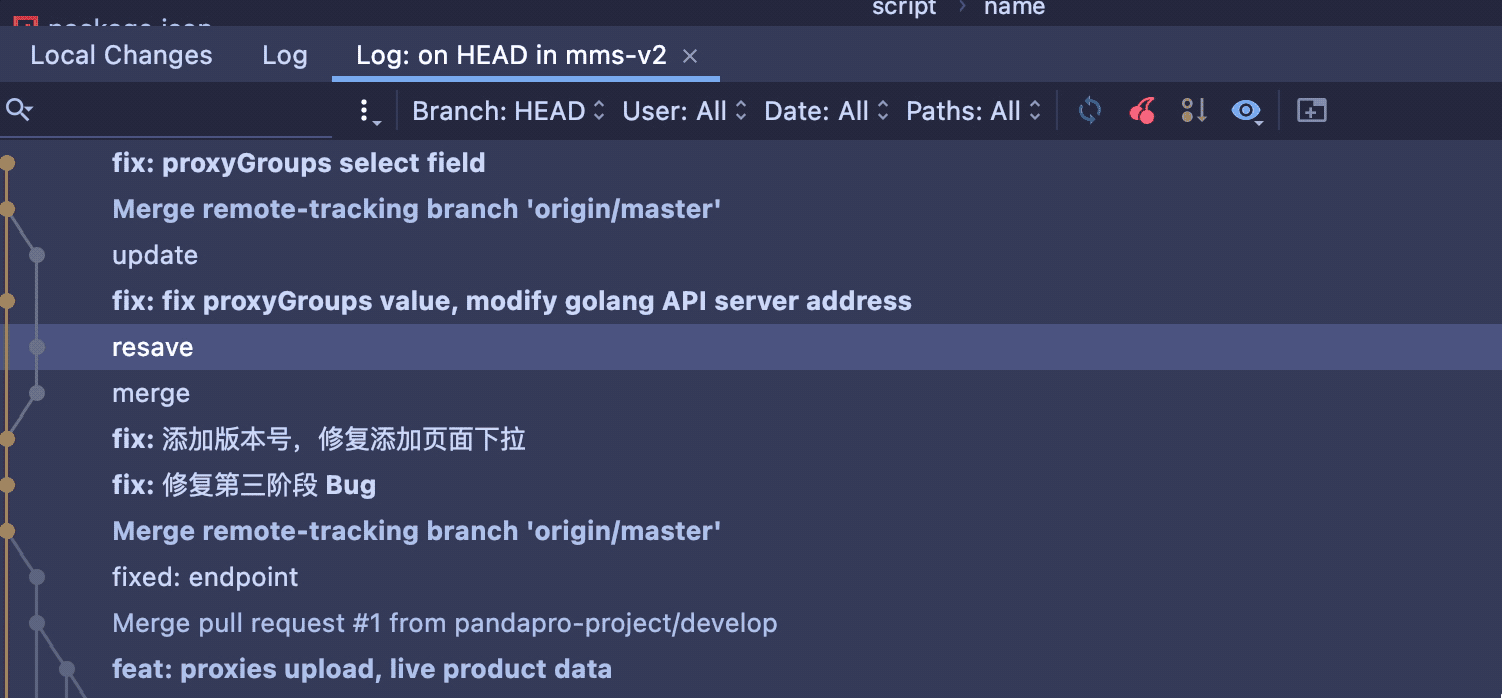
- 在日志视图中,选择要作为新分支起点的提交,然后从上下文菜单中选择新分支。
- 在打开的对话框中,指定分支名称,如果要切换到该分支,请确保选中 Checkout 分支选项。
2. checkout new branch
2.1 签出一个分支作为一个新的本地分支
如果您想在其他人创建的分支上工作,您需要检查它以创建该分支的本地副本。
要确保您拥有远程分支的完整列表,请在分支弹出窗口中单击 Fetch :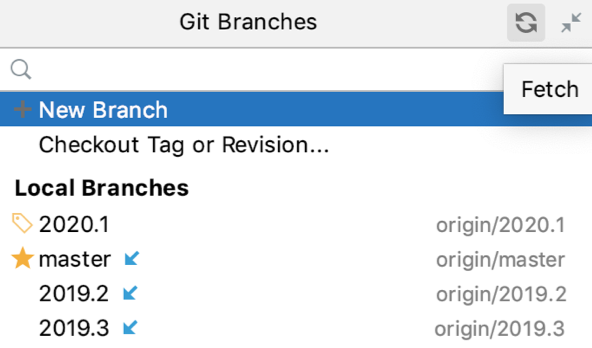
- 在“分支”弹出窗口或 Git 工具窗口的“分支”窗格中,从 Remote Branches 或 Common Remote Branches (如果您的项目有多个根并启用同步分支控制)或从 Repositories |中选择要在本地签出的分支。远程分支(如果已禁用)。
- 从操作列表中选择 Checkout 。
- 如有必要,为此分支输入一个新名称,或保留与远程分支对应的默认名称,然后单击 OK。新的本地分支将设置为跟踪原始远程分支。
3. 在分支之间切换
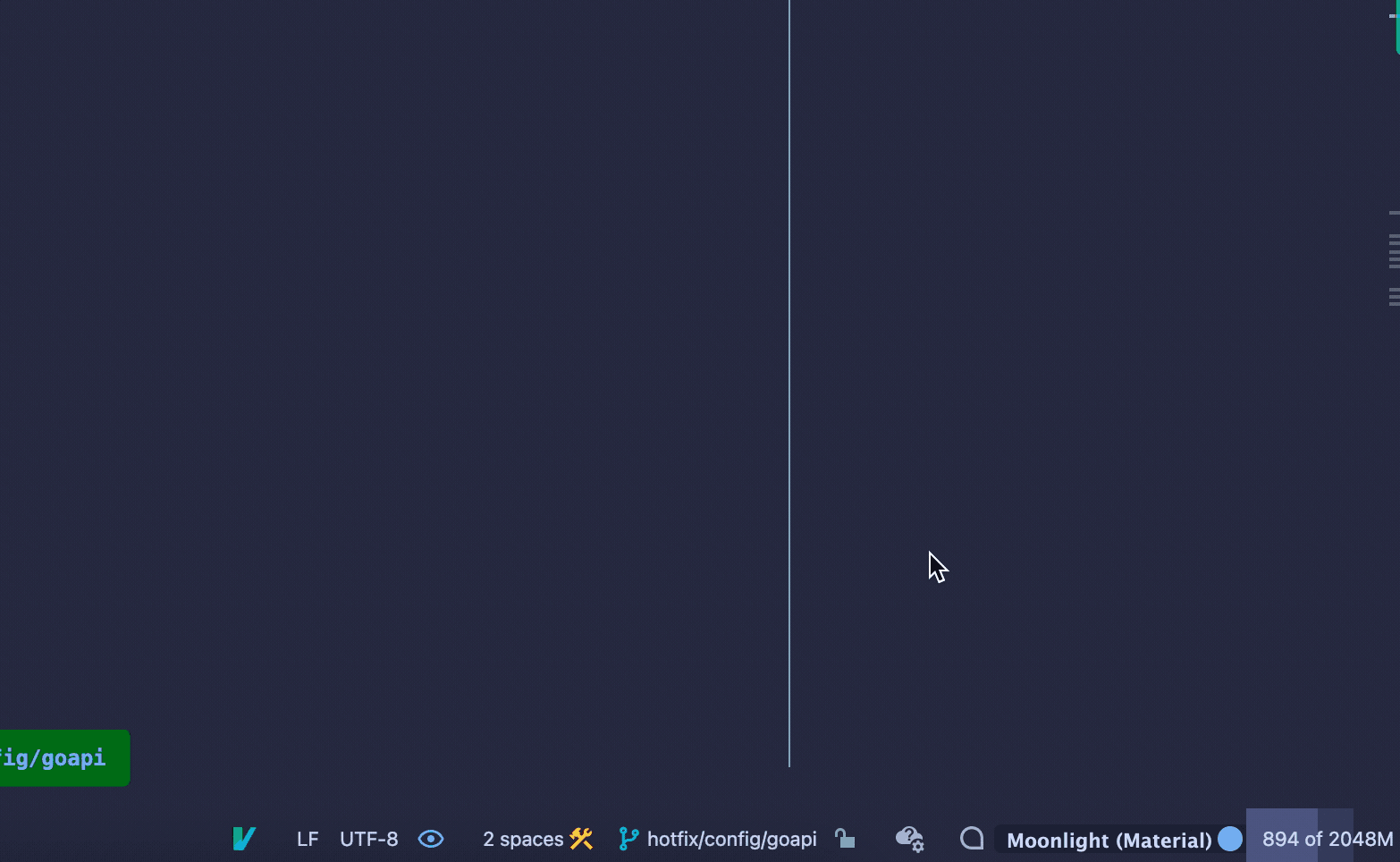
4. 比较分支
4.1 将分支与当前分支进行比较
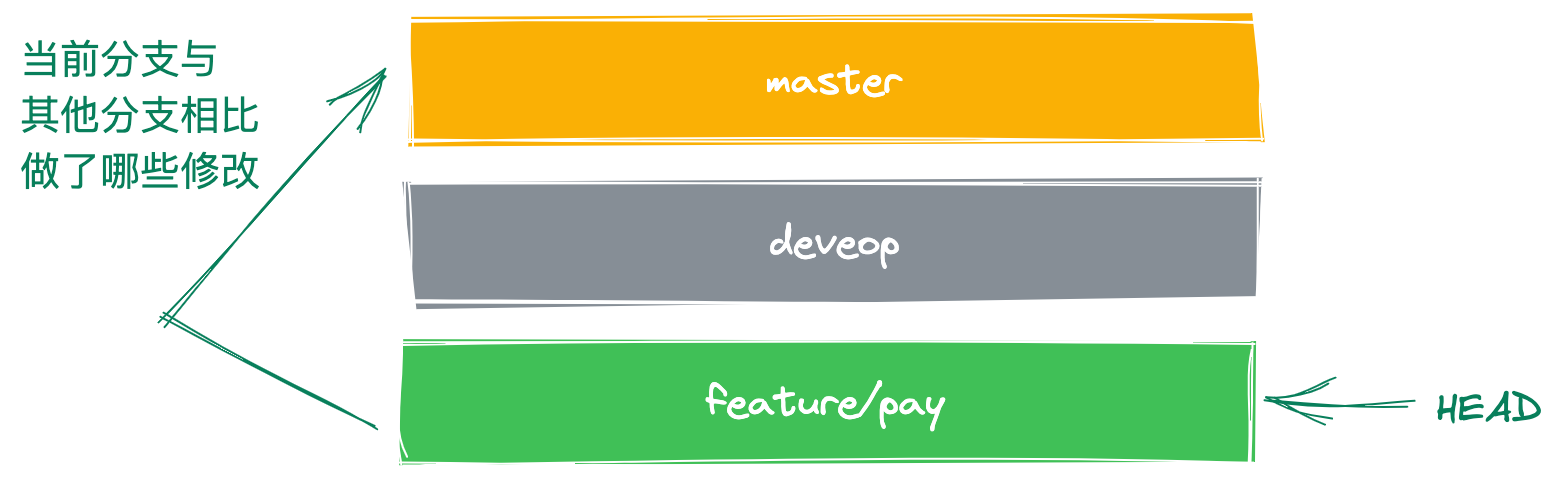
比较当前分支和历史分支做了哪些修改,比如说比较当前功能分支与主分支相比。
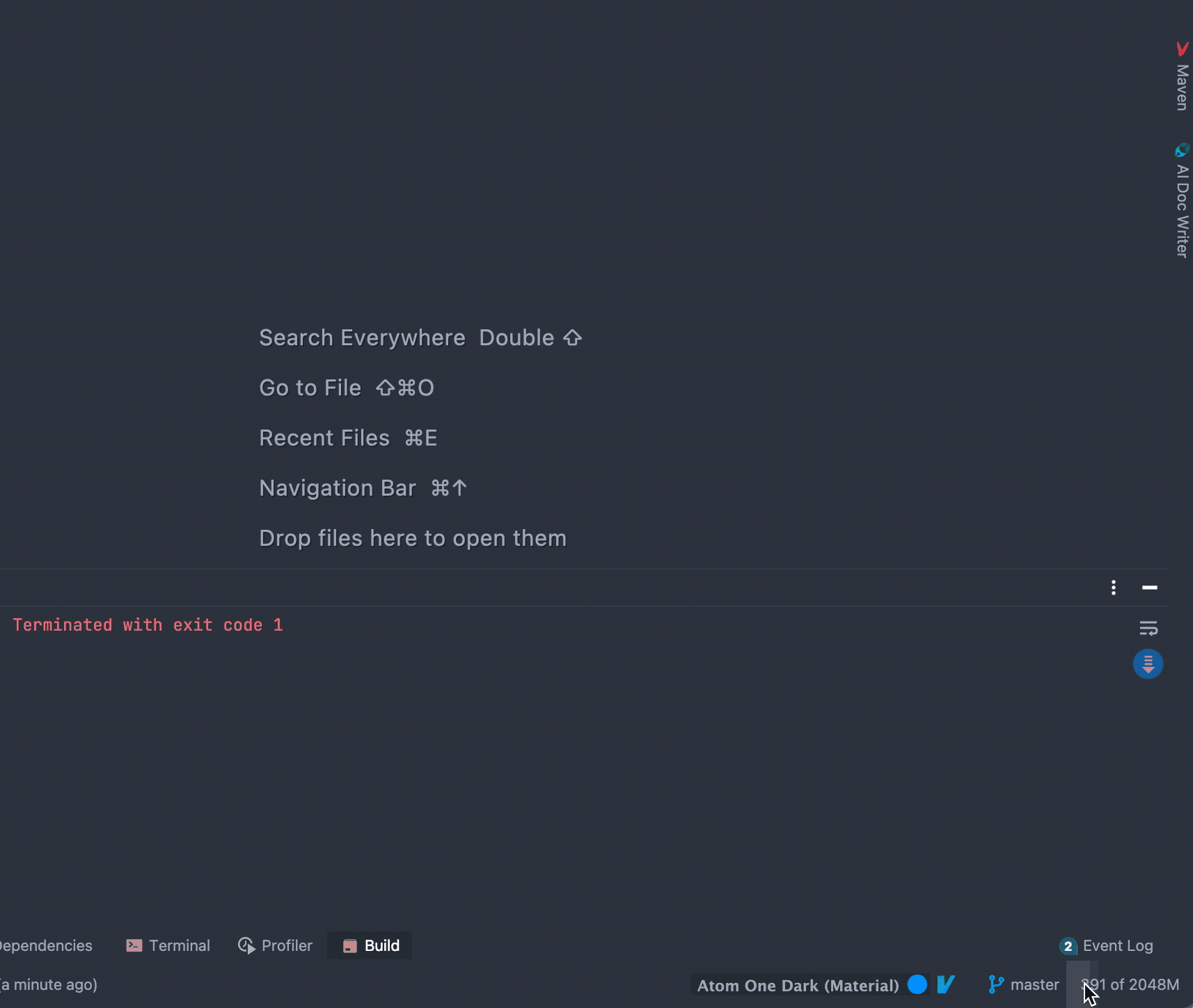
5.2 将分支与工作树进行比较
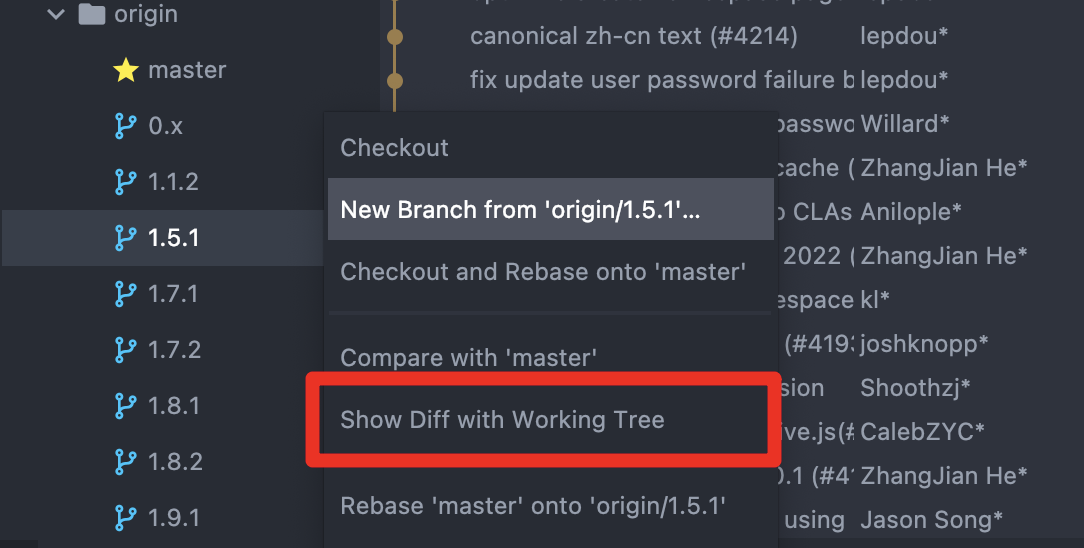
对于我们本地还没有 push 到远程的更改,我们可以选择使用 show diff with working tree, 这样可以比较对应分支和本地的区别
5. 将文分支标为 收藏夹
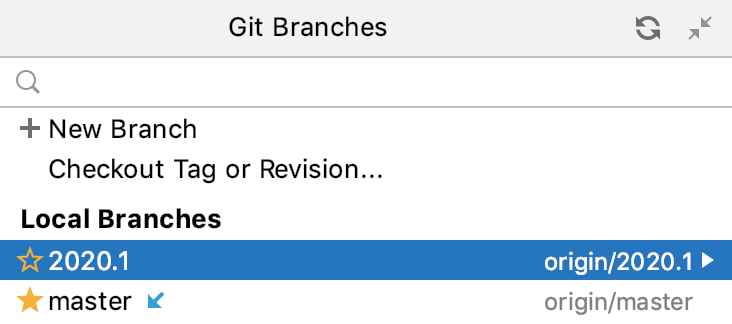
6. 推送被拒绝自动 update
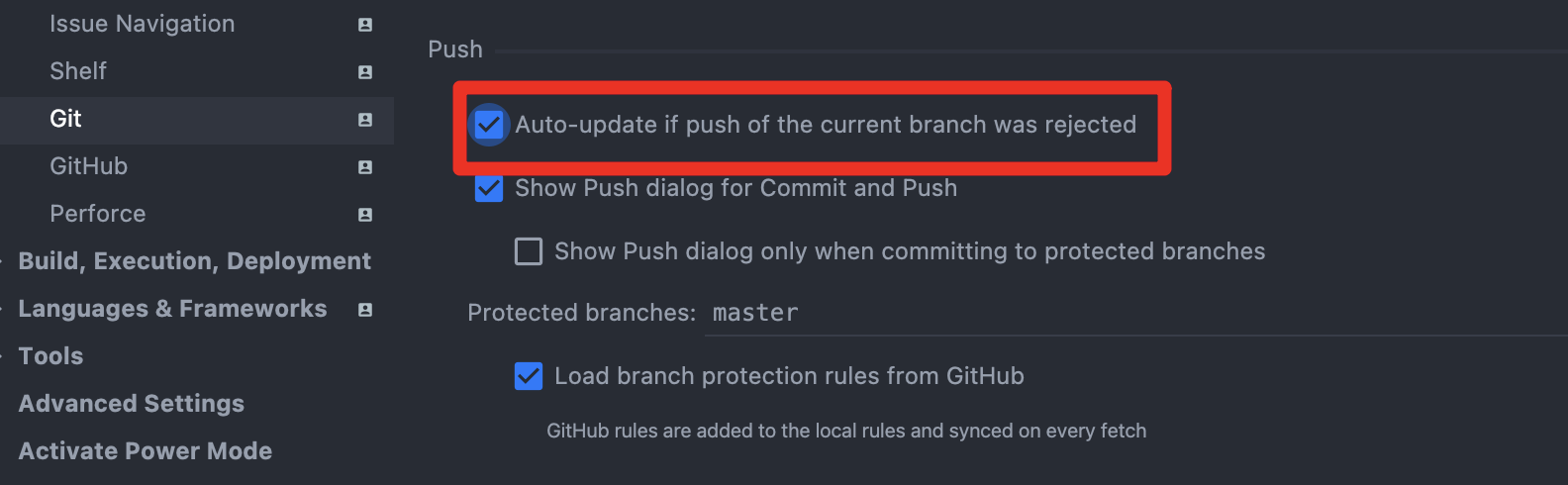
用 Git 新手经常会存在,自己还没有 pull 就在 push 了,这样会导致 push 失败,勾选这个设置之后在 reject 之后会自动 update
7. 通过 action 打开 Branch 控制窗口
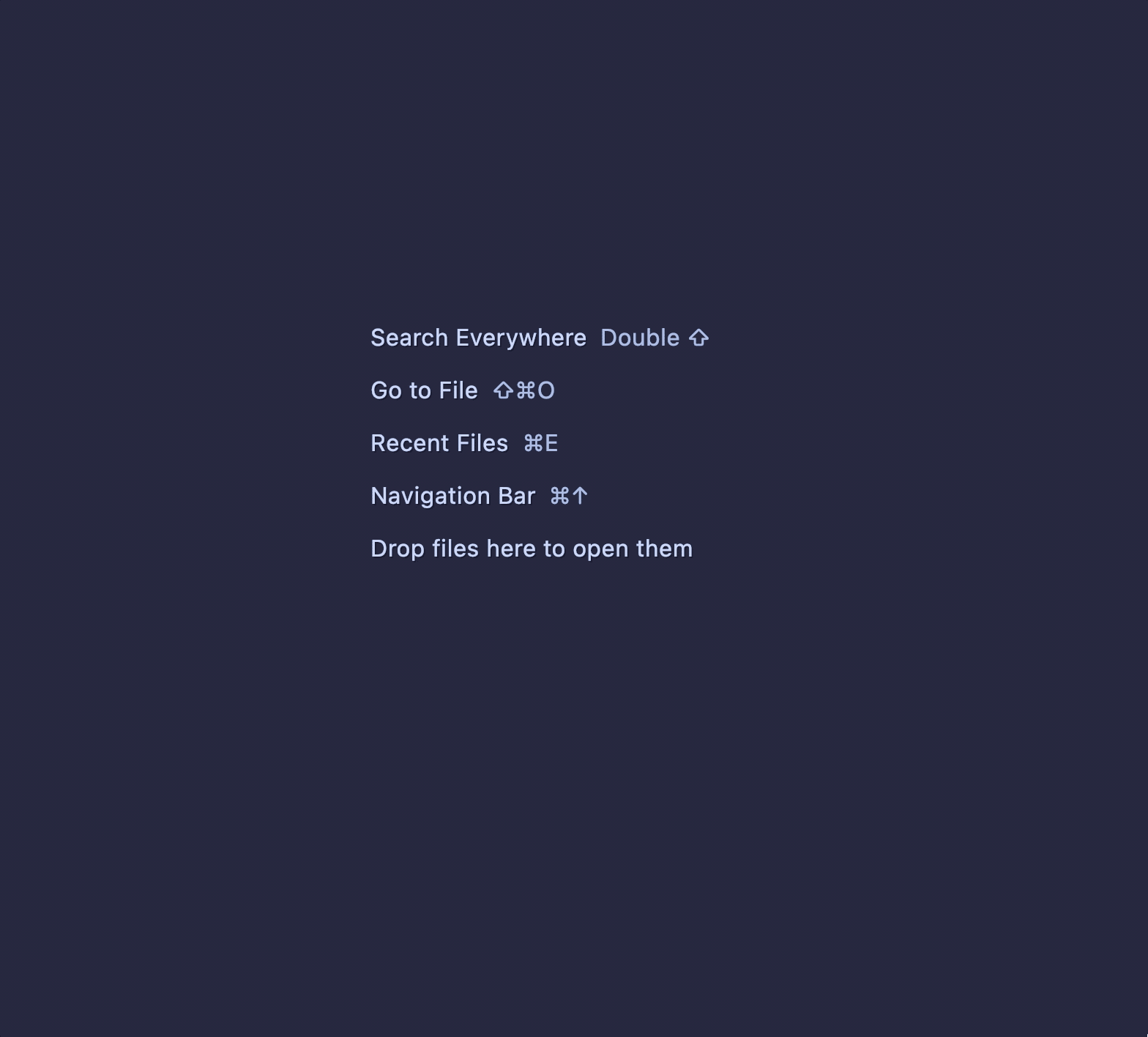
总结
这是我是用「IntelliJ IDEA」的第五年,因为自己比较热爱去探索一些可以减少繁琐工作的方法,所以对「IntelliJ IDEA」 了解的会稍微多一些,工作 自己也经常会整理一些文档,但是因为自己总体来说比较懒散,所以一直没有将整理的文章完成的梳理。
所以今年我自己搭建了这个公众号给自己定了 工作日 每天早上 9 点分享技巧,原生程序员写作 肯定会有写的不好 或者逻辑不同的地方,如果你有任何意见或者你有建议欢迎添加我的微信一起讨论。